Windows10でアダルトサイトのポップアップが出て困ってしまうケースがあります。
こんな人に向けての記事です。
- アダルトサイトのポップアップが削除できない
- どんどんポップアップが出てくる
今回は、Windows10でアダルトサイトのポップアップを削除する方法を紹介します!
Windows10でポップアップを削除する方法
Windows10でアダルトサイトのポップアップが表示されて、閉じても閉じてもポップアップが表示されて削除できない場合があります。
そんなときの対処方法を6つ紹介します!
● アダルトサイトのポップアップを削除する方法
- プロセスを終了させる
- 再起動する
- ブラウザのキャッシュを削除する
- アプリを削除する
- ウイルススキャンをする
- システムの復元をする
6つの方法を順番に試してポップアップが削除できるか試してみてください。順番に説明します。
1. プロセスを終了させる
まずはポップアップの元になっているプロセスを終了させます。
タスクバーを右クリックし、「タスクマネジャー」を起動します。(Ctrl キー、Alt キー、Del キーを同時におして表示されるメニューの中から「タスクマネジャー」を選択することもできます)
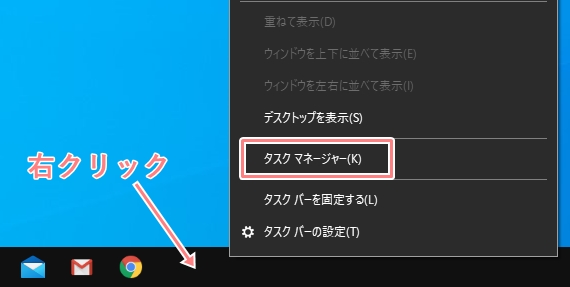
「タスクマネジャー」が起動しました。
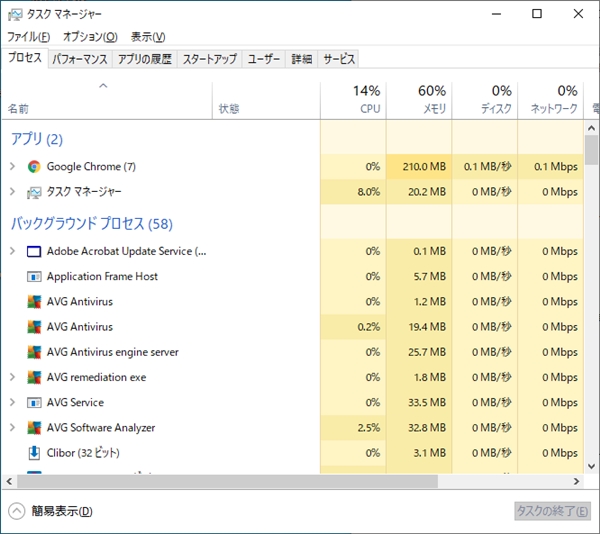
ご使用中のブラウザを右クリックし、「タスクの終了」をおします。下の画像では「Google Chrome」ですが、「Edge」「IE」など、ご使用中のブラウザを選択してください。
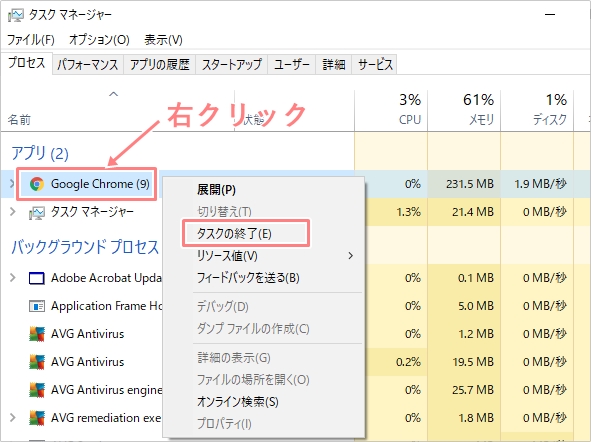
プロセスの一覧からブラウザが消えました。これでポップアップを発生させていたタスクを終了させることができました。
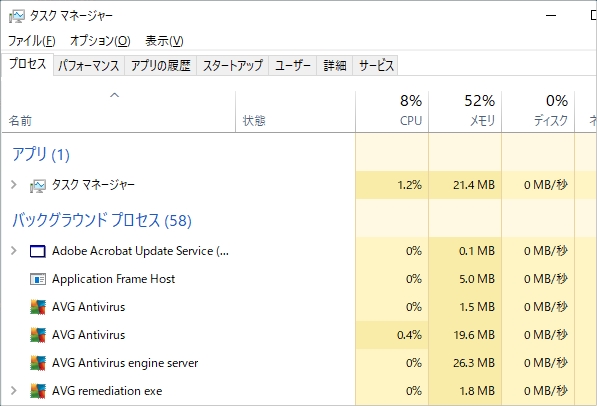
2. 再起動する
もし「1. プロセスを終了させる」の方法でポップアップを削除することができない場合は、パソコンを強制的に再起動します。

Windows10を再起動してください。もし再起動の操作ができない場合は、パソコンの電源ボタンを長押しして強制的に電源を落としてください。
3. ブラウザのキャッシュを削除する
3つ目の方法として「ブラウザのキャッシュを削除」します。
ここではGoogle Chromeのキャッシュの削除方法を紹介します。
Chromeの右上にあるボタンをおし、「その他ツール」→「閲覧履歴を消去」をおします。
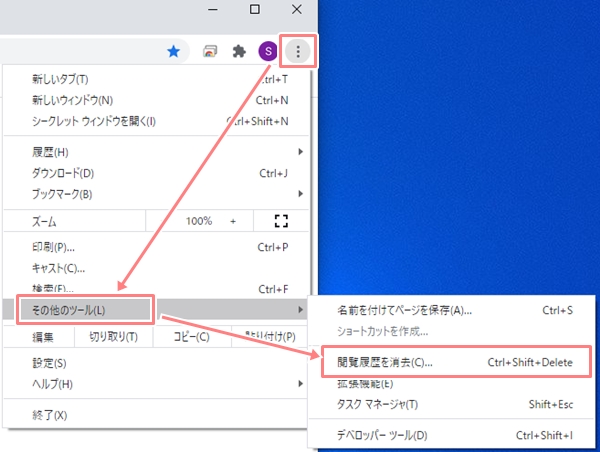
閲覧履歴を削除したい項目にチェックを入れます。ここではすべてにチェックを入れましたが、任意の項目にチェックを入れてください。(少なくとも「キャッシュされた画像とファイル」にはチェックを入れてください)最後に「データを削除」ボタンをおします。
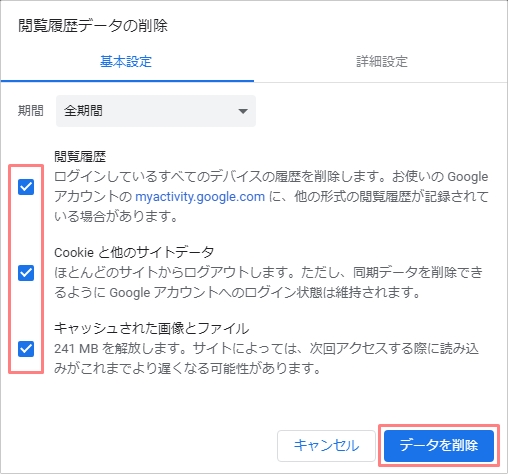
これでブラウザのキャッシュを削除することができました。
4. アプリを削除する
危険なサイトにアクセスした際、アプリがインストールされている可能性もあります。そんなときは不明なアプリを削除しましょう!
「スタート」ボタンをクリックし、歯車アイコンの「設定」ボタンをクリックします。

「Windowsの設定」が開きます。「アプリ」をおします。
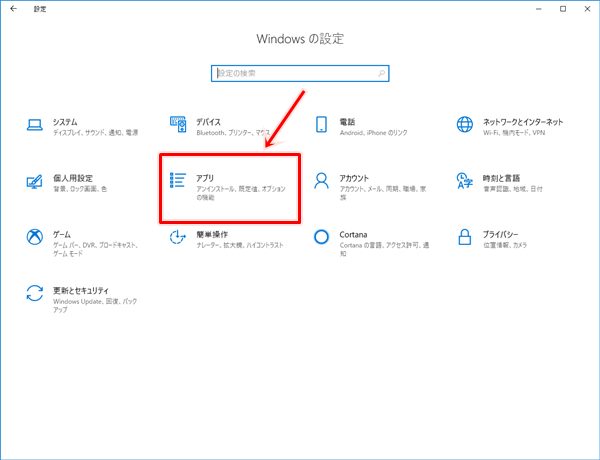
左サイドバーの「アプリと機能」をおします。ここにインストールされたアプリが一覧で表示されます。
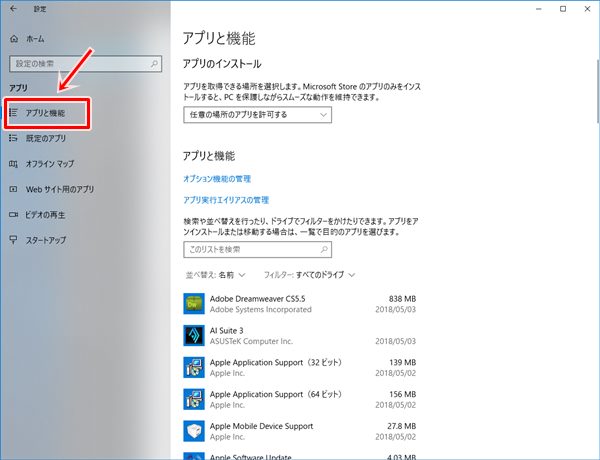 d
d
どれがあやしいアプリかわからない場合は、「並び替え」を「インストール日付」にします。これで最近インストールされたアプリ順に並ぶので、あやしいアプリが特定できるかと思います。
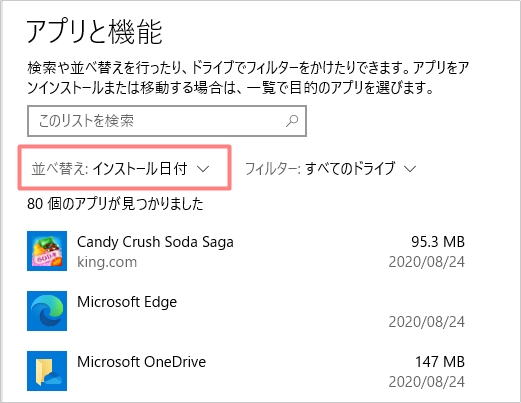
最近インストールされたあやしいアプリを見つけたら、そのアプリを選択し、「アンインストール」ボタンをおすと、アプリがアンインストールされます。
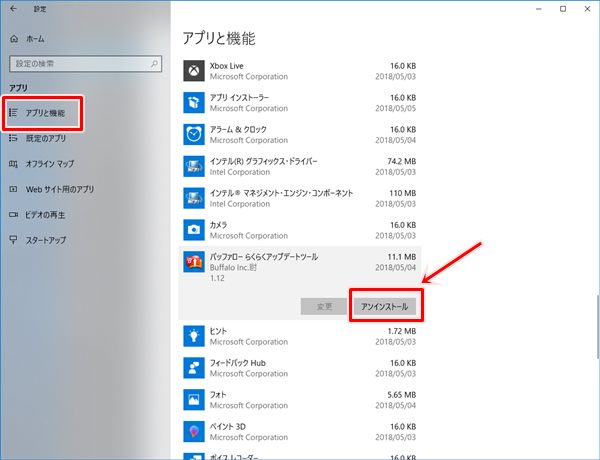
「このアプリとその関連情報がアンインストールされます」と確認メッセージが表示されます。「アンインストール」ボタンをおして、アプリをアンインストールします。
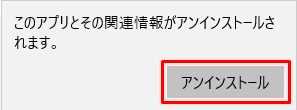
これであやしいアプリを削除(アンインストール)できました。
5. ウイルススキャンをする
念のため、ウイルススキャンをして駆除できれば駆除しておいた方がよいです。
下記画像はAVGのウイルススキャン中の画面です。
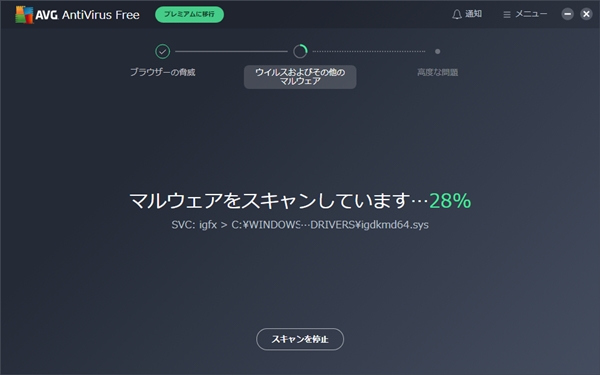
お使いのウイルススキャンソフトからウイルススキャンを実施して検出できたら駆除してみてください。
6. システムの復元をする
もしここまでやってもポップアップを削除できない場合は「システムの復元」をします。

「システムの復元」とは正常だった状態にWindows10を戻す方法です。詳細はこちらを参照してください。
ここまで、Windows10でアダルトサイトのポップアップを削除する6つの方法を紹介しました。どうしてもポップアップが削除できない場合はぜひ試してみてください!
以上、Windows10でアダルトサイトのポップアップを削除する方法でした。


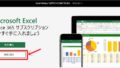
コメント