Windows10では、ログインパスワードを何回か間違えたらロックすることができます。
今回は、ログインパスワードを間違えたらロックする方法を紹介します!
不正アクセスを防止する
ログイン時の不正アクセス
パソコンを使うときはまず最初にログインします。ログインしないと何もできません。
ログイン時のパスワードによって他の人が使えないようにしています。パスワードはセキュリティ上、必須となります。
自分では意図しないこのようなケースも起こりえます。
- パソコンが盗まれてしまった
- 別の人が悪意をもってログインする
- インターネット経由で不正アクセスされる
パスワードがかかっているので安心・・・とはいえず、いずれパスワードも破られるかもしれません。世の中には悪い人がいますから。
アカウントのロック
そんなときにおススメしたいのは、パスワードを何回か間違えたらパソコンをロックしてしまうことです。
例えば、パスワードを5回間違えたらパソコンをロックします。ブルートフォースアタックという総当たり攻撃という手法があるのですが、これにとても有効です。
例えば、悪い人があなたのパソコンのパスワードを推測して入力しても5回間違えたら、ロックされてしまい使えなくなります。
自分自信の間違いも考えるべきですが、5回連続で間違えるというのは考えにくいですよね?
パソコンにセキュリティをかけておくのはもはや常識。パスワードを間違えたらロックするくらいは最低限やっておかないといけませんよ!
ログインパスワードを間違えたらロックする方法
Windows Home Windows Pro
それではさっそく、Windows10でログインパスワードを間違えたらロックしていきましょう!
Windows Homeは対応しておらず、Windows Proからとなります。
ローカルセキュリティポリシー
ログインパスワードのロックを変更するには、「ローカルセキュリティポリシー」を設定します。
まずは、「Windowsシステムツール」にある「ファイル名を指定して実行」をクリックします。
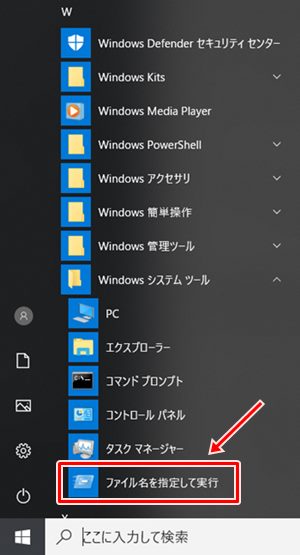
「ファイル名を指定して実行」で「secpol.msc」と入力します。
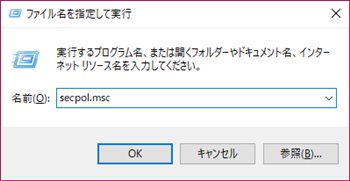
「ローカルセキュリティポリシー」が開きます。「アカウントポリシー」の中の「アカウントロックアウトのポリシー」をクリックします。右に表示される「アカウントのロックアウトのしきい値」をダブルクリックします。
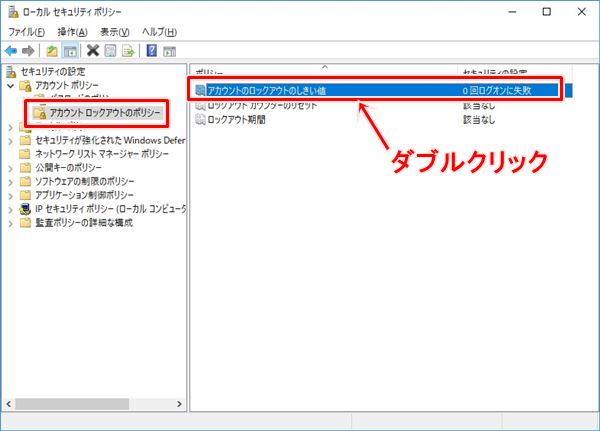
「アカウントのロックアウトのしきい値のプロパティ」が開きます。「アカウントのロックアウト」の回数を変更して「OK」ボタンをおします。ここでは5回としました。
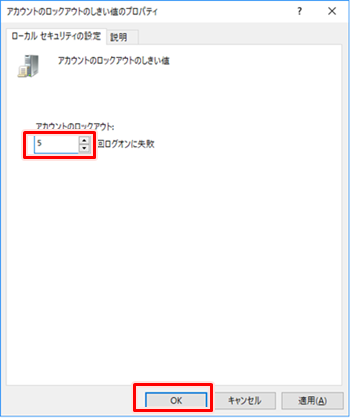
ロックアウトの設定をすることにより、「ロックアウトカウンターのリセット」「ロックアウト期間」の推奨値が設定されました。
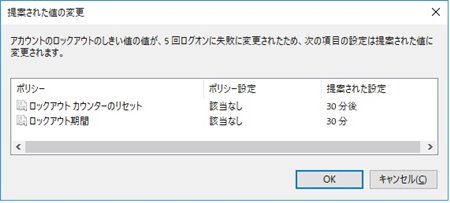
変更後の設定がローカルセキュリティポリシーから確認できます。ロックアウト期間が「30分」は少し短いので、変更します。「ロックアウト期間」をダブルクリックします。
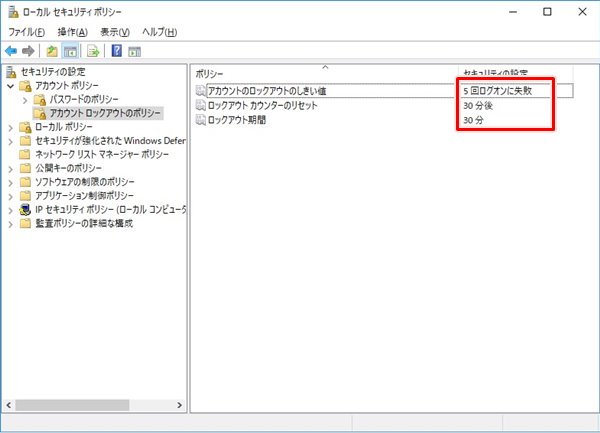
ロックアウト期間を60分に変更しました。
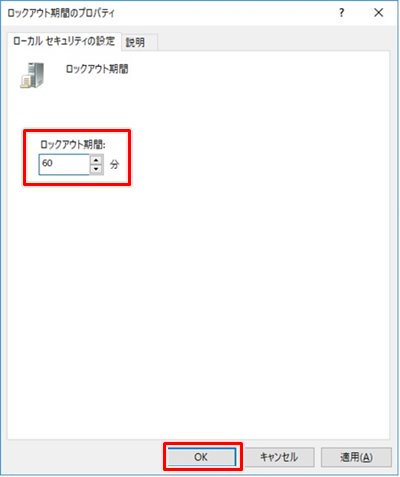
これで、Windows10でログインパスワードを5回間違えたら60分間ロックするようにできました。これでセキュリティレベルも向上しました。
以上、Windows10でログインパスワードを間違えたらロックする方法でした。
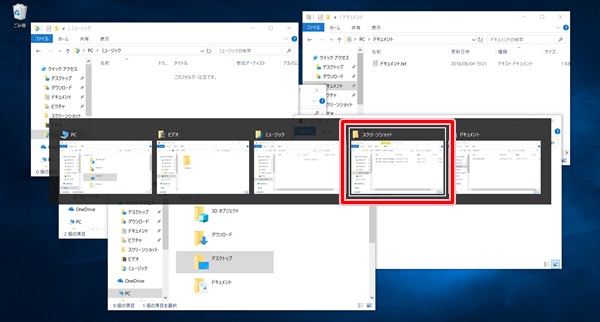

コメント