Windows10 ではファイアウォールに特定のポートを許可(有効)することができます。
今回は、ファイアウォールに特定のポートを許可(有効)する方法を紹介します!
ファイアウォールでアプリがブロックされる
Windows10ではセキュリティ上、ファイアウォールが有効になっています。ファイアウォールはプログラムが不正な通信をしないようにブロックしています。
しかし、動作させたいアプリがこのファイアウォールによってブロックされ、アプリが正常に動作しないことがあります。
そんなときはファイアウォールに穴をあけて、アプリを通信できるようにします。
今回は特定のポートを指定してファイアウォールに穴をあけ、ポートを許可する方法を紹介します。
ファイアウォールで特定ポートを許可(有効)する方法
それではさっそく、Windows10のファイアウォールに特定のポートを許可(有効)する設定をしていきましょう!
ネットワーク全体をファイアウォールで有効・無効にする場合はこちらを参照してください。
→Windows10 ファイアウォールを有効・無効にする方法
アプリ単位でファイアウォールを有効・無効にする場合はこちらを参照してください。
→Windows10 ファイアウォールでアプリを有効・無効にする方法
まずはWindows10の「スタート」ボタンをクリックし、歯車アイコンの「設定」ボタンをクリックします。

Windowsの設定がひらきます。「更新とセキュリティ」をクリックします。
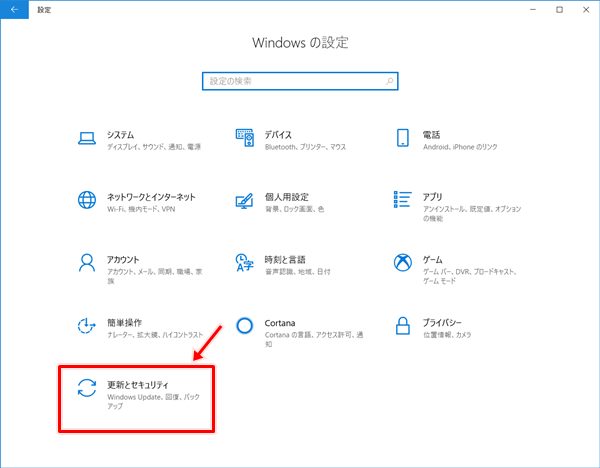
左サイドバーの「Windows セキュリティ」をクリックし、「Windows Defender セキュリティセンターを開きます」をクリックします。
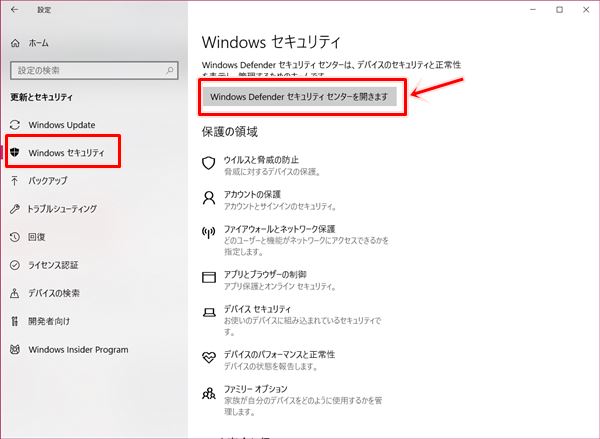
「ファイアウォールとネットワーク保護」をクリックします。
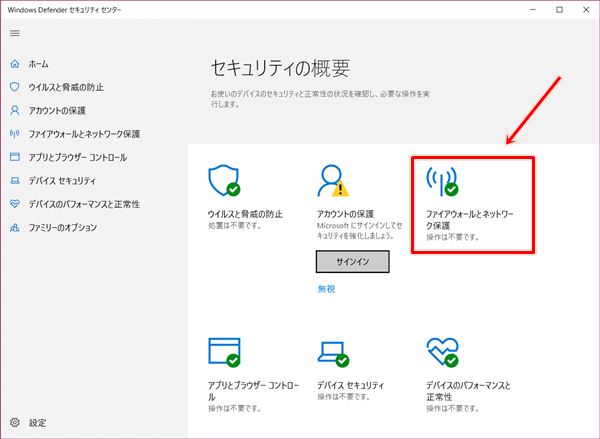
「詳細設定」をクリックします。
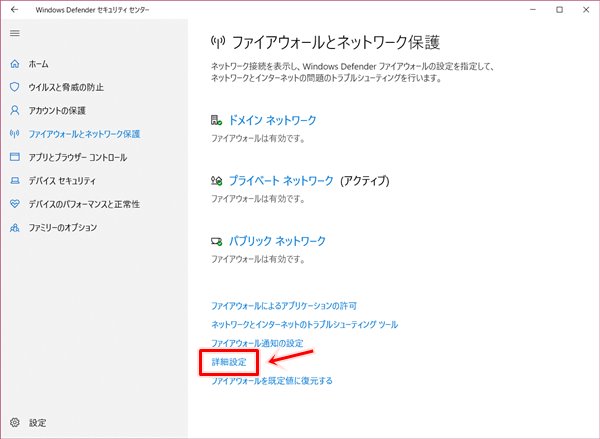
「セキュリティが強化されたWindows Defender ファイアウォール」が開きます。ここでは受信のポート番号「995」を通信許可にしてみます。
左にある「受信の規則」をクリックし、右にある「新しい規則」をクリックします。
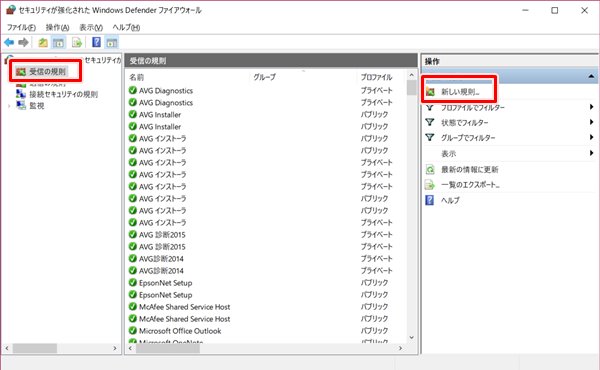
「ポート」にチェックをいれて、「次へ」をクリックします。

TCPポート、UDPポートを選択します。今回は「TCP」にします。「特定のローカルポート」にチェックをいれ、ポート番号を入力します。「次へ」をクリックします。
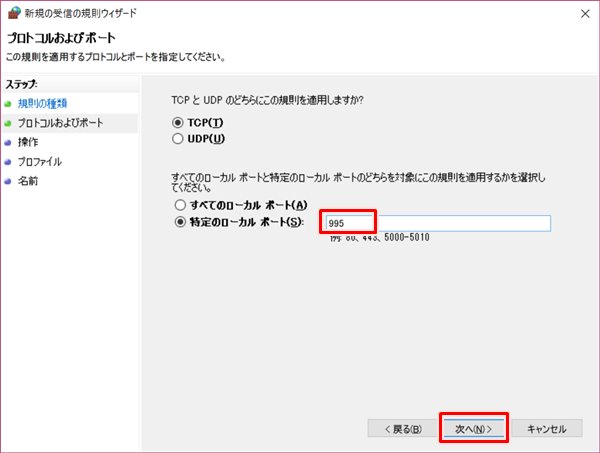
「接続を許可する」にチェックをいれ、「次へ」をクリックします。
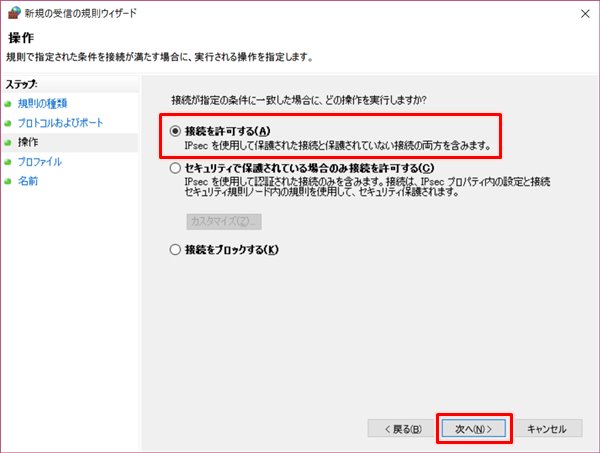
有効範囲を決めます。デフォルトではすべてのチェックが入っているので、今回はそのままにして「次へ」をクリックします。
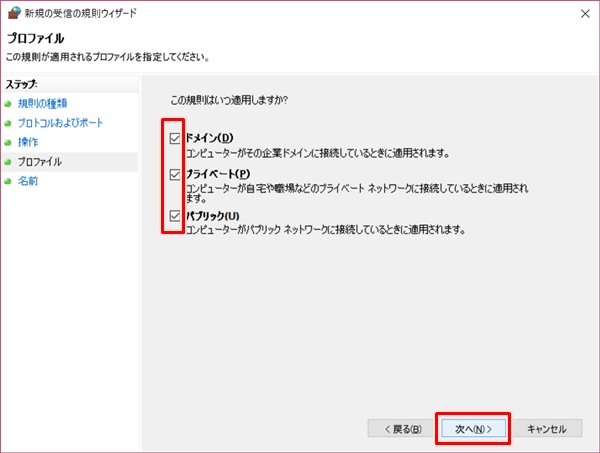
今回の受信規則に名前をつけます。わかりやすい名前をつけて「完了」ボタンをおします。

受信規則の一覧をみると、追加した受信の規則が表示されています。

これで、特定のTCPポートをファイアウォールで許可することができました。
このようにWindows10では、TCPポート番号、UDPポート番号を指定してファイアウォールにいくつでも穴をあけることができます。
以上、Windows10のファイアウォールに特定のポートを許可(有効)する方法でした。
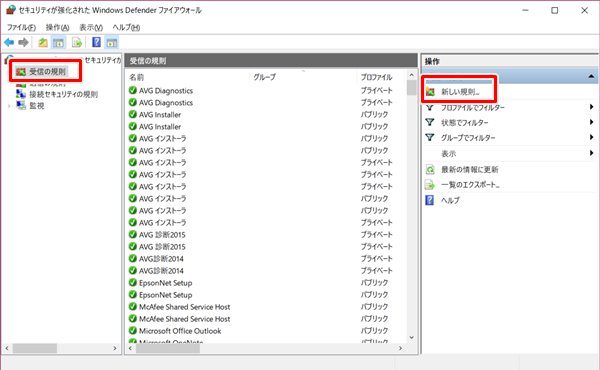
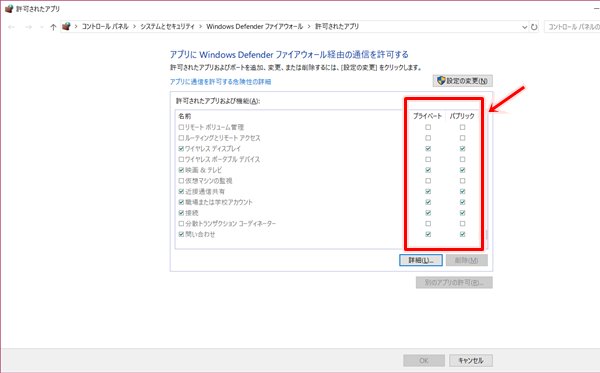
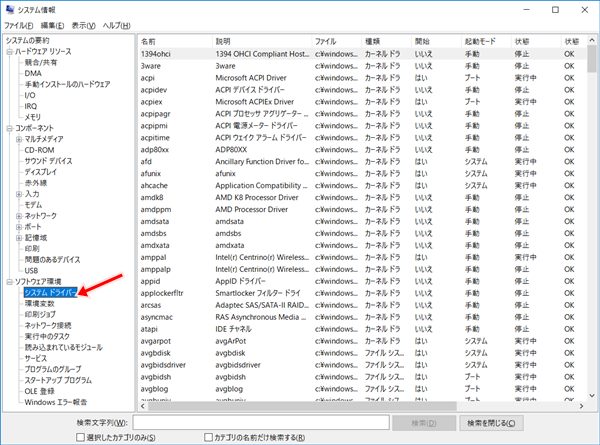
コメント