Windows10ではUSBメモリ・外付けHDDを使えないように禁止することができます。
USBメモリなどを介したウィルスが猛威をふるったり、情報漏洩等の問題があとを立ちません。企業では原則的にUSBメモリなどを使用禁止にしているところが多いと思います。
大企業ではUSBメモリが使えないところが多いですね。
今回は、USBメモリ・外付けHDDを禁止する方法を紹介します!
USBメモリ・外付けHDDを禁止する方法
Windows Home Windows Pro
それではさっそく、Windows10でUSBメモリ・外付けHDDを禁止していきましょう!
Windows Homeは対応しておらず、Windows Proからとなります。(Windows Homeでも設定すれば使用可能になります)
ローカルグループポリシーエディター
まずは、「Windowsシステムツール」にある「ファイル名を指定して実行」をクリックします。
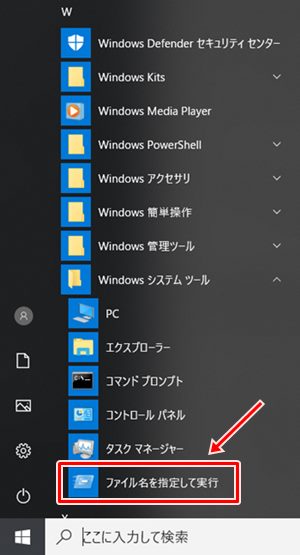
「ファイル名を指定して実行」が開きます。「gpedeit.msc」と入力し「OK」ボタンをクリックします。
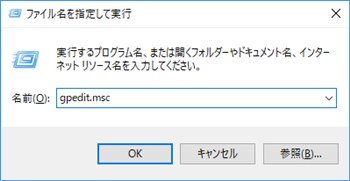
「ローカルグループポリシーエディター」が開きます。
読み取り・書き込みを不可にする
「ユーザーの構成」→「管理用テンプレート」→「システム」→「リムーバル記憶域へのアクセス」をクリックします。

右側に「リムーバルディスク:読み取りアクセス権の拒否」「リムーバルディスク:書き込みアクセス権の拒否」があります。
まずは読み取りを不可にします。「リムーバルディスク:読み取りアクセス権の拒否」をクリックします。
「有効」にチェックをいれ「OK」ボタンをクリックします。

書き込みも読み取りと同じことをします。
「ローカルグループポリシーエディター」を確認すると、読み取り・書き込みともに「有効」となっています。アクセス拒否が有効なので、USBメモリ・外付けHDDなどのリムーバルディスクはアクセスできなくなりました。

これでUSBメモリ・外付けHDDなどがパソコンで使用できなくなりました。
USBメモリ・外付けHDDが使用できないと不便ではありますが、ウィルス感染や情報漏洩によるリスクを考えると、企業では禁止にした方がよいと考えます。
USBメモリの使用を認める場合は、使用を特別に認めたパソコンを用意し、ネットワークにつながっていないオフラインのパソコンにすべきです。
以上、Windows10でUSBメモリ・外付けHDDを禁止する方法でした。

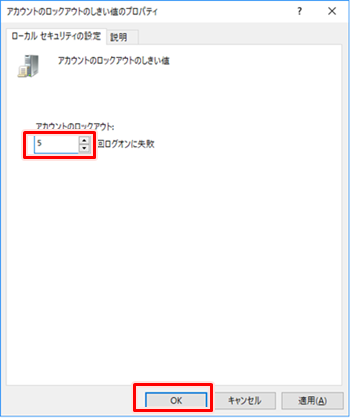
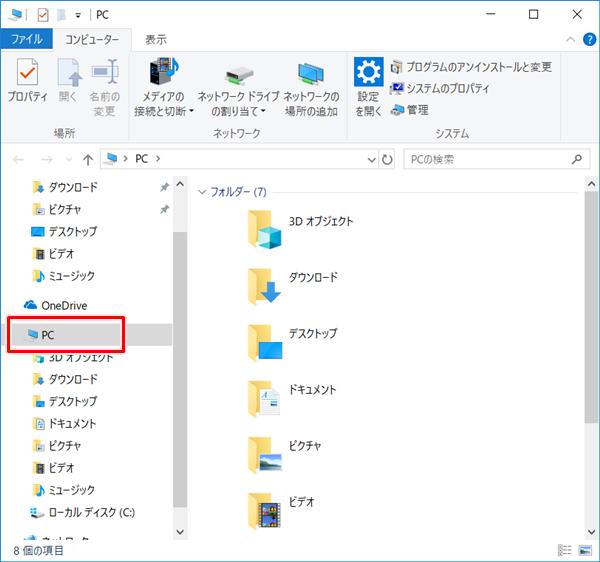
コメント