ウィンドウが最小化されてタスクバーに隠されているとき、マウスを使ってタスクバーのアイコンをクリックするのって、けっこうめんどくさくありませんか?
デスクトップ画面にたくさんのウィンドウが表示されているとき、目的のウィンドウをマウスを使って表示するのって、けっこう大変じゃありませんか?
このように、けっこう頻繁に行う「ウィンドウの表示を切り替える」操作、キーボードでの操作中にいちいちマウスに持ち替えるのって、けっこう大変です。
今回は、そんな煩雑な操作を簡単にすべく、Windows10でショートカットキーを使ってウィンドウの表示を切り替える方法を紹介します!
「Alt」+「Tab」でウィンドウの表示を切り替えよう
「Alt」キーと「Tab」キーを使って、ウィンドウの表示を切り替えます。
今回は、デスクトップ画面に表示された5つのウィンドウのうち、最背面にある「スクリーンショット」ウィンドウを再前面に表示します。
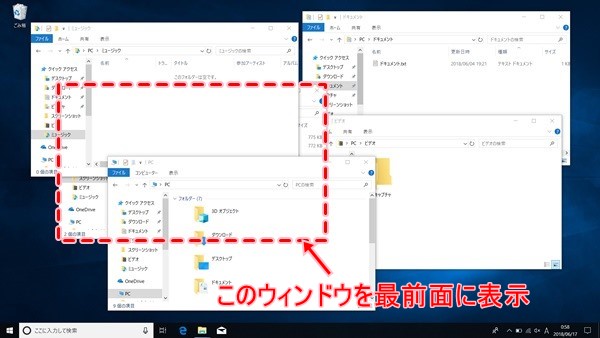
ウィンドウの一覧表示
まず、「Alt」キーを押したまま「Tab」キーを押します。

現在開いているウィンドウが一覧表示されます。
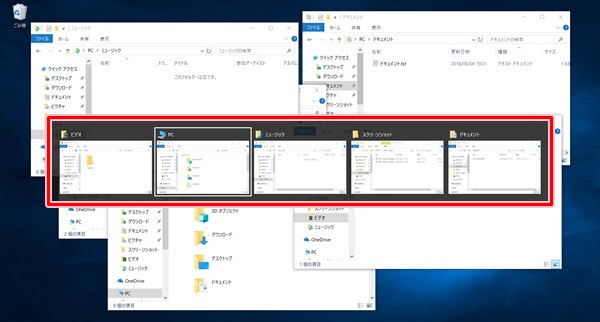
目的のウィンドウの選択と表示
ウィンドウの一覧を表示している状態で「Alt」キーを押したまま「Tab」キーを押すたびに、ウィンドウを囲っている枠が右に移動します。
この枠で囲むと、そのウィンドウが選択された状態になります。
枠がついたウィンドウを「アクティブウィンドウ」といいます。
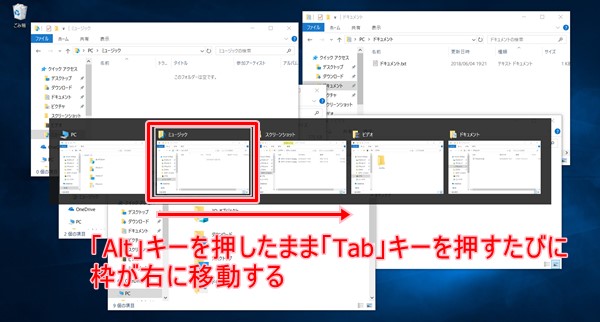
目的のウィンドウが枠で囲まれた状態で「Tab」キーを離します。
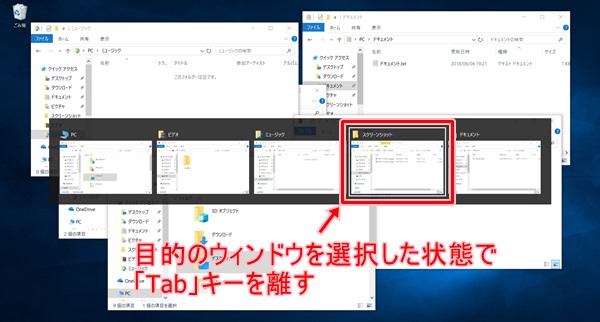
目的のウィンドウが表示されます。
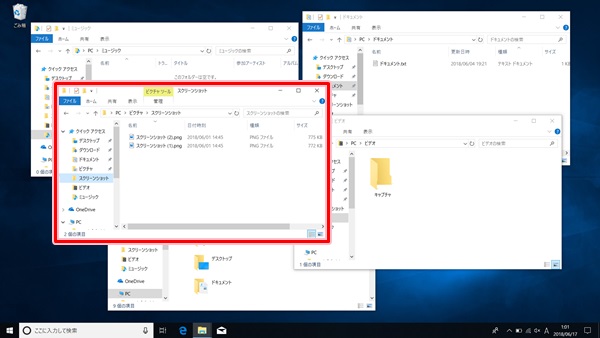
まとめ
ウィンドウを切り替えるショートカットキー「Alt」+「Tab」はとても便利な機能です。
これを使うことで、効率が一段とアップすること間違いなしです!
ぜひ、使ってみてほしい、オススメの機能です。
以上、Windows10でショートカットキーを使ってウィンドウの表示を切り替える方法でした。
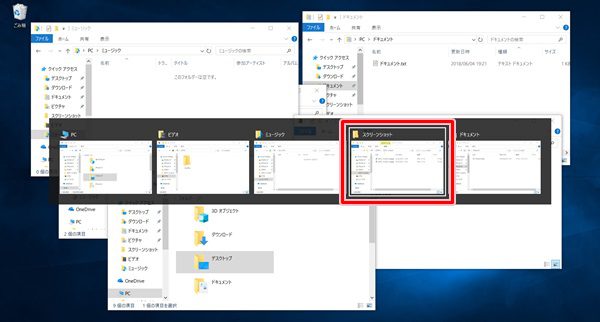
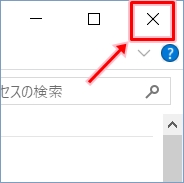
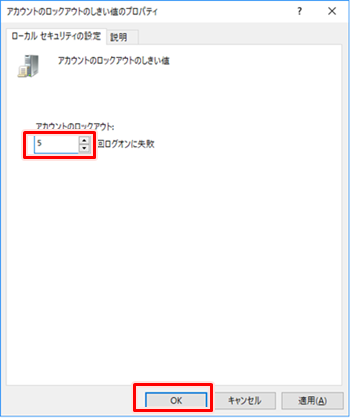
コメント