スクトップ画面にたくさんのウィンドウを表示する必要があるとき、すべてのウィンドウが最大の大きさで表示されていたら作業しにくくありませんか?
このウィンドウはファイルの場所を参照するだけだから小さくていい、とか、このウィンドウはメーンで作業したいから大きく表示しておきたいとか、それぞれの用途に応じてウィンドウのサイズを変えておくことで作業の効率もアップしそうですよね。
今回は、ウィンドウのサイズを変更する方法を紹介します。
縦と横の比率を保ったままウィンドウのサイズを変更する
ウィンドウって四角い形をしていますよね。
その四辺のいずれかの角にマウスポインタを移動すると、マウスポインターが斜めの矢印に変化します。
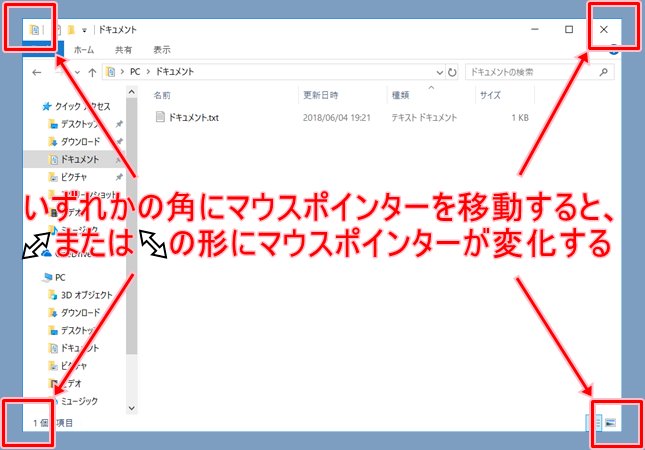
矢印をウィンドウの内側に移動すると小さく、外側に移動すると大きくなります。
今回は、ウィンドウの右下の角でウィンドウを操作していますが、ほかの3つの角も同様に操作してウィンドウのサイズを変更できます。
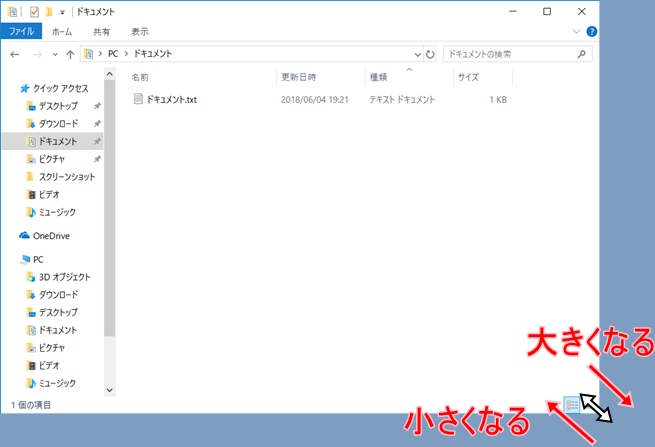
この方法は、ウィンドウの縦と横の比率を保ったままウィンドウのサイズを変更することができます。
縦のサイズを変更する
ウィンドウの上下いずれかの辺にマウスポインターを移動すると、マウスポインターが上下の矢印に変化します。
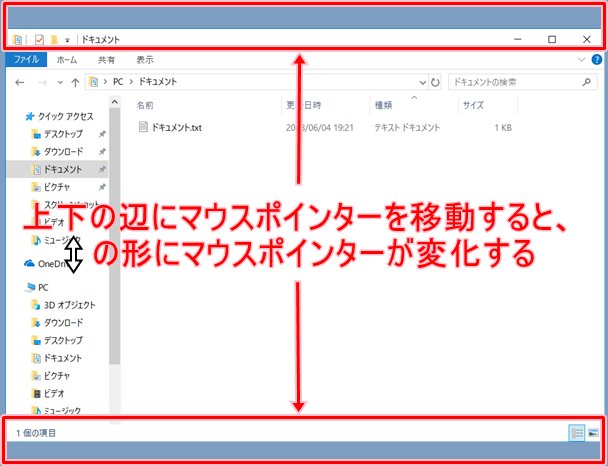
矢印をウィンドウの内側に移動すると小さく、外側に移動すると大きくなります。
今回は、ウィンドウの上の辺でウィンドウを操作していますが、下の辺も同様に操作してウィンドウのサイズを変更できます。
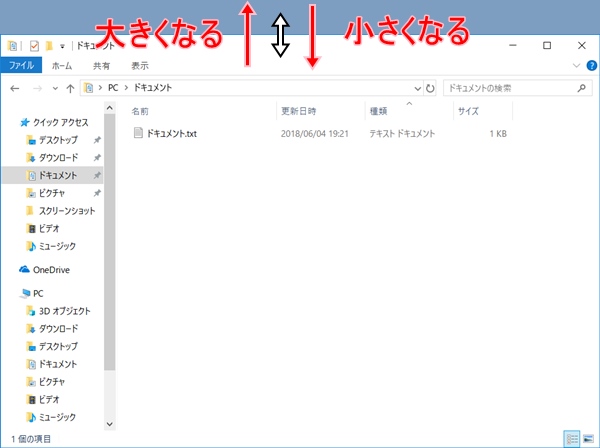
また、ウィンドウの上の辺の上下の矢印をダブルクリックすると、ウィンドウの縦のサイズのみ最大化することができます。
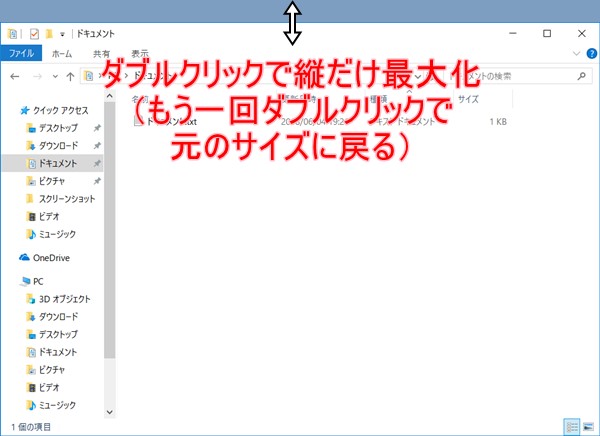
元のサイズに戻すときは、もう一度ウィンドウの上の辺の矢印をダブルクリックします。
横のサイズを変更する
ウィンドウの左右いずれかの辺にマウスポインターを移動すると、マウスポインターが左右の矢印に変化します。
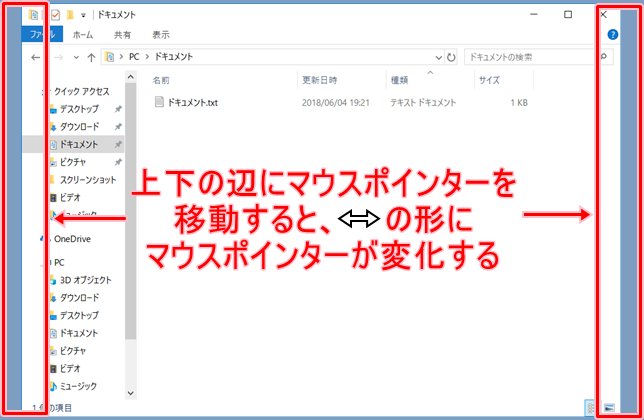
矢印をウィンドウの内側に移動すると小さく、外側に移動すると大きくなります。
今回は、ウィンドウの右の辺でウィンドウを操作していますが、左の辺も同様に操作してウィンドウのサイズを変更できます。
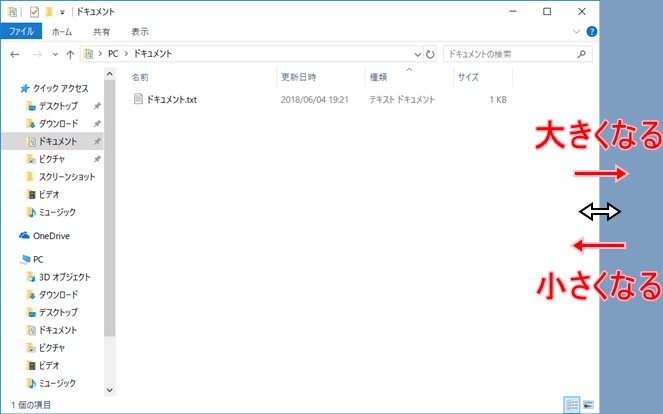
ウィンドウをデスクトップ画面いっぱいに広げる
「最大化」ボタンクリック
ウィンドウの右上の3つのボタンの真ん中にある「最大化」ボタンをクリックします。
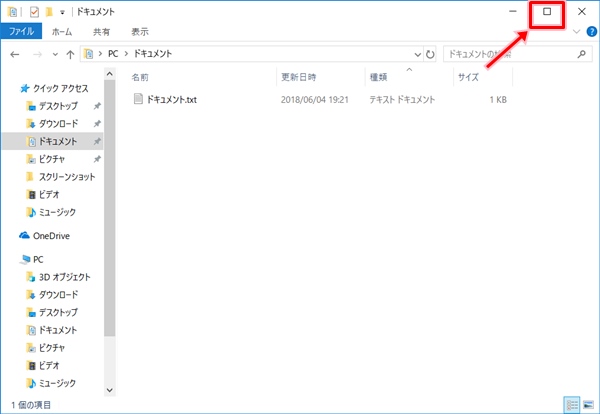
ウィンドウがデスクトップ画面いっぱいに広がります。
このとき、「最大化」ボタンが「元のサイズに戻す」ボタンに変化します。
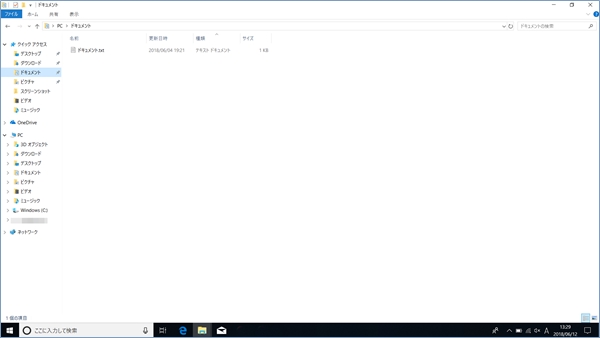
元のサイズに戻すときは、「元のサイズに戻す」ボタンをクリックします。
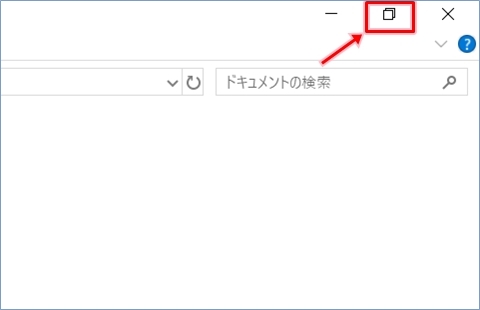
タイトルバーをダブルクリック
ウィンドウのタイトルバーをダブルクリックします。
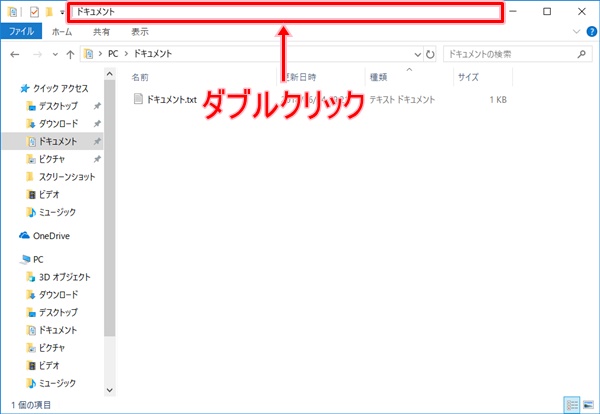
ウィンドウがデスクトップ画面いっぱいに広がります。
このとき、ウィンドウの右上の3つのボタンの真ん中にある「最大化」ボタンが「元のサイズに戻す」ボタンに変化します。
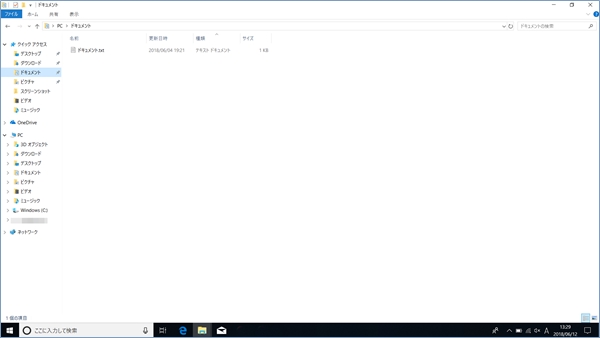
元のサイズに戻すときは、「元のサイズに戻す」ボタンをクリックします。
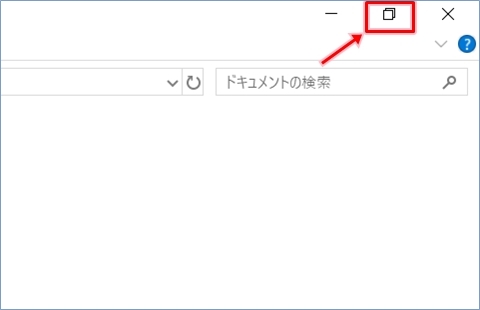
タイトルバーをデスクトップ画面の上端にドラッグ
ウィンドウのタイトルバーをデスクトップ画面の上端にドラッグします。
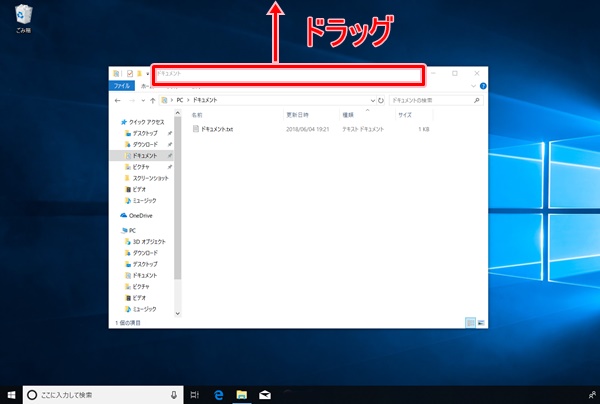
ウィンドウがデスクトップ画面いっぱいに広がります。
このとき、ウィンドウの右上の3つのボタンの真ん中にある「最大化」ボタンが「元のサイズに戻す」ボタンに変化します。
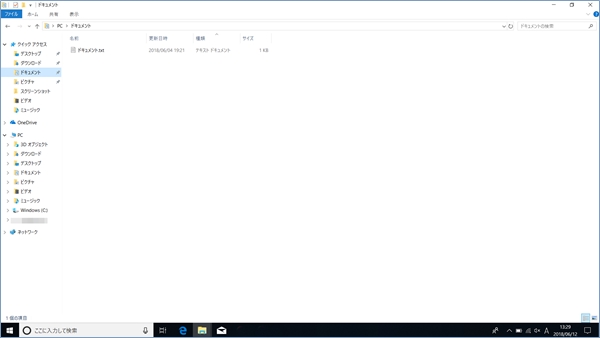
元のサイズに戻すときは、「元のサイズに戻す」ボタンをクリックします。
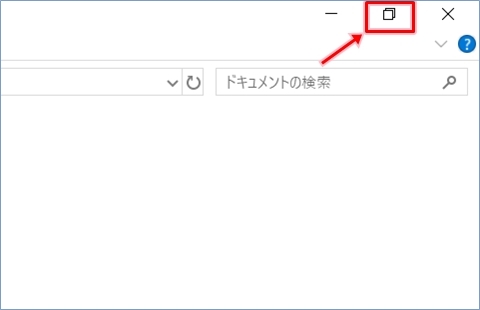
以上、Windows10でウィンドウのサイズを変更する方法でした。
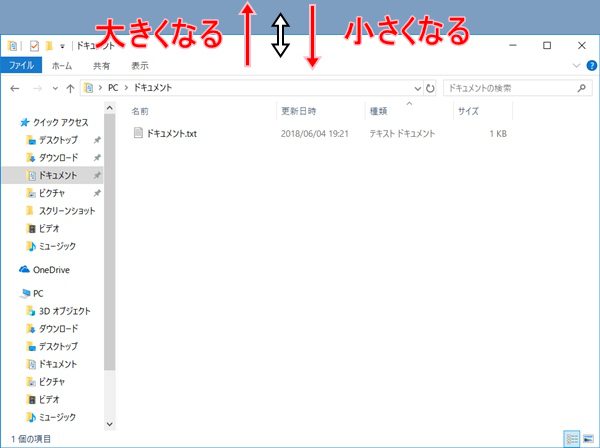


コメント