パソコンの物理的な容量には限りがありますよね。
特に、ノートパソコンは内臓されているハードディスクの容量が少なく、写真などサイズの大きいファイルを保存すると容量オーバーになってしまうこともしばしば…。
外付けでハードディスクやUSBメモリーなどの記憶媒体を接続して容量を増やすこともできますが、もっと簡単に容量を増やす方法があるんです!
それが、「OneDrive」なんです!
今回は、Windows10でOneDriveを利用する方法を紹介します。
OneDriveとは
OneDrive(ワンドライブ)とは、マイクロソフトが提供しているWeb上のファイルの保存場所の名前です。
マイクロソフトアカウントを取得すると、無料で5GBのOneDriveを利用できます。
参考記事: Windows10 マイクロソフトアカウントとローカルアカウントの違いとは?
OneDriveってこんなに便利!
OneDriveを利用すると、こんなに便利なんです。
- ファイルをUSBメモリーなどの記憶媒体で持ち歩く必要がない
- インターネットに接続できる環境さえあれば、いつでもどこでも接続できる
- タブレット端末やスマートフォンなど、パソコン以外の媒体からも閲覧・編集できる
OneDriveを利用するには
OneDriveを利用するには2通りの方法があります。
- ブラウザーでOneDriveのWebページを開いて操作する方法
参考ページ: https://onedrive.live.com/about/ja-jp/ - Windows10のエクスプローラーの「OneDrive」フォルダーから操作する方法
ただし、Windows10のエクスプローラーからOneDriveを利用するには、あらかじめマイクロソフトアカウントの登録が必要です。
マイクロソフトアカウントを登録していなかったらどうなる?
意気揚々、OneDrive利用するぞ!とエクスプローラーの「OneDrive」フォルダーを開いても、マイクロソフトアカウントを登録していないと設定の途中でエラーになります。
こんなふうに、「そのメールアドレス、私知らないよ。新しいアカウント作ってね。」っていわれちゃいます。
その場合は、「新しいアカウントを新規登録してください」リンクをクリックし、マイクロソフトアカウント作成します。
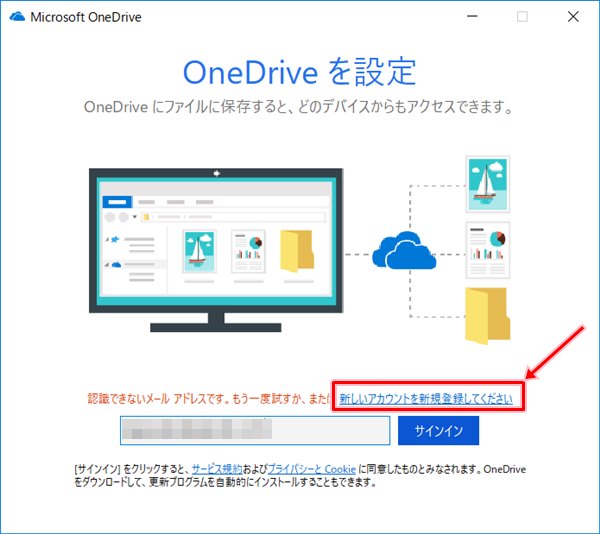
リンクをクリックすると、OneDriveのWebサイトが表示されます。
.jpg)
英語のWebサイトが表示されますが、日本語のWebサイトもありますので、お好みのWebサイトからマイクロソフトアカウントの登録を行ってください。
参考ページ: https://onedrive.live.com/about/ja-jp/
.jpg)
マイクロソフトアカウントを登録する
マイクロソフトアカウントを持っていない場合は、OneDriveのWebサイトから登録します。
OneDriveのWebサイトを開く
OneDriveのWebサイトを開き、「無料で新規登録」をクリックします。
参考ページ: https://onedrive.live.com/about/ja-jp/
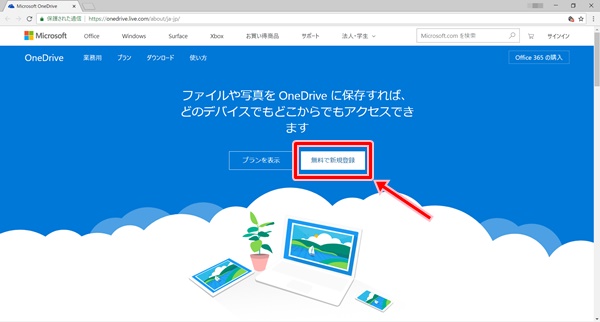
新規登録画面が表示されるので、「Microsoftアカウントを作成する」をクリックします。
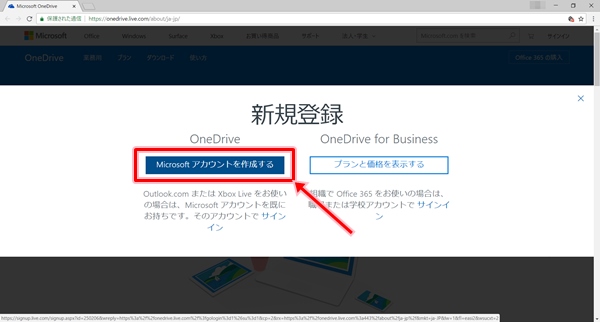
メールアドレスの登録
「アカウントの作成」画面が表示されるので、登録するメールアドレスを入力します。
電話番号を使ったり、新しいメールアドレスを取得して登録することもできます。
今回は、既存のメールアドレスを使って登録します。
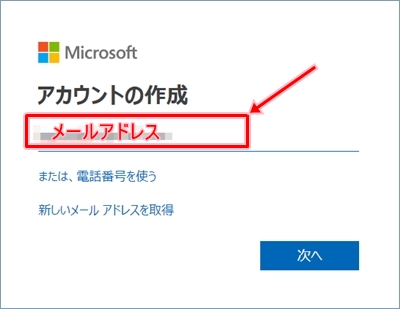
「次へ」ボタンをクリックします。
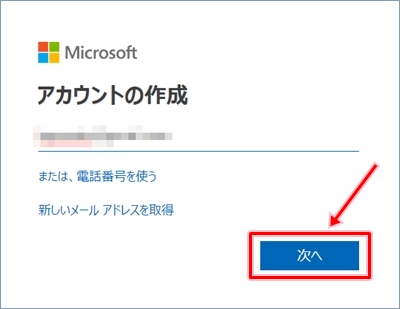
パスワードの作成
「パスワードの作成」画面が表示されるので、任意のパスワードを入力します。
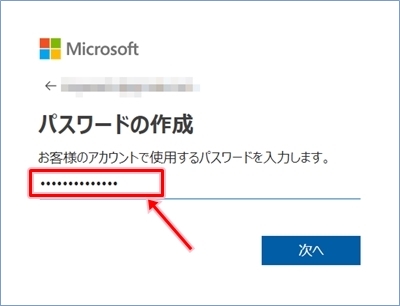
「次へ」ボタンをクリックします。
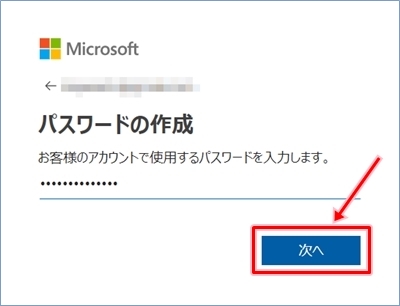
メールの確認
「メールの確認」画面が表示されます。
登録したメールアドレス宛にコードが送信されるので、メールを確認し、受信したコードを入力します。
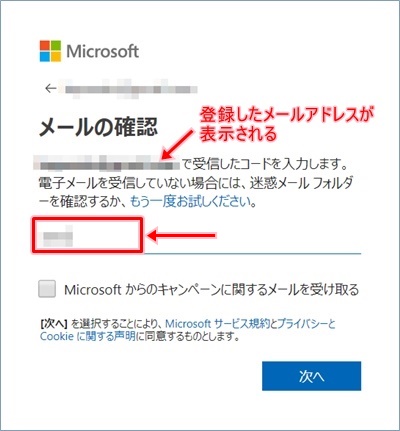
「次へ」ボタンをクリックします。

アカウントの作成
「アカウントの作成」画面が表示されます。
画面に表示されているコードを入力します。

「次へ」ボタンをクリックします。
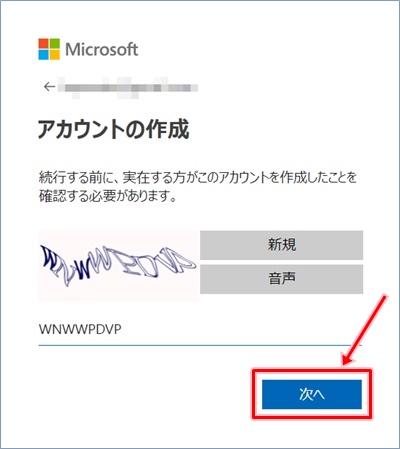
マイクロソフトアカウントの作成完了
マイクロソフトアカウントの作成が完了しました。
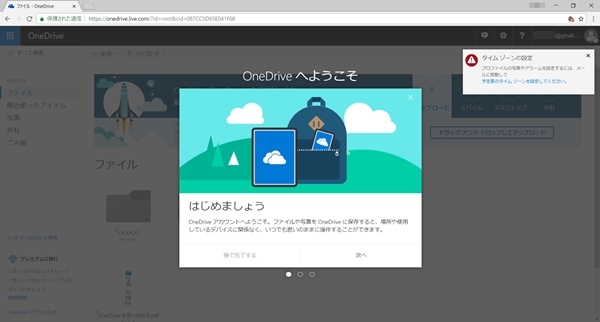
OneDriveの利用準備
画面の「次へ」ボタンをクリックします。
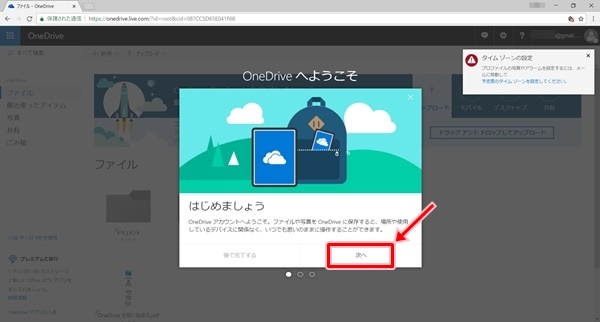
「共同作業を行う」画面が表示されるので、「はじめましょう」ボタンをクリックします。
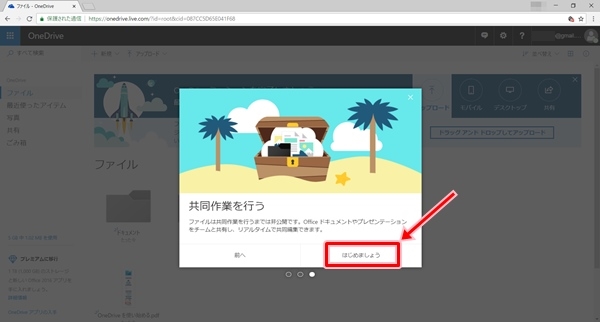
OneDriveを利用する準備ができました。
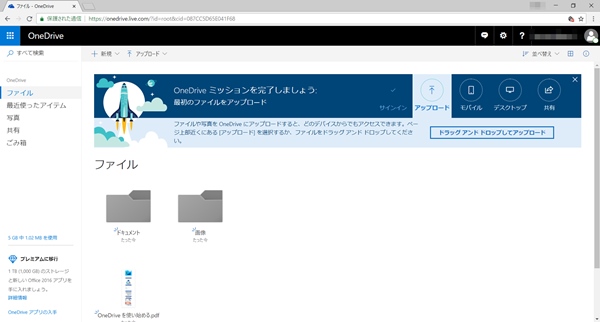
OneDriveを利用してみよう
実際にOneDriveを利用してみたいと思います。
今回は、Windows10のエクスプローラーの「OneDrive」フォルダーから操作してみます。
OneDriveを利用するには、まず設定が必要です。
エクスプローラーの「OneDrive」フォルダーをクリックすると設定画面が表示されるので、画面に従って設定します。
エクスプローラーの「OneDrive」フォルダーを開く
エクスプローラーの「OneDrive」フォルダーをクリックします。
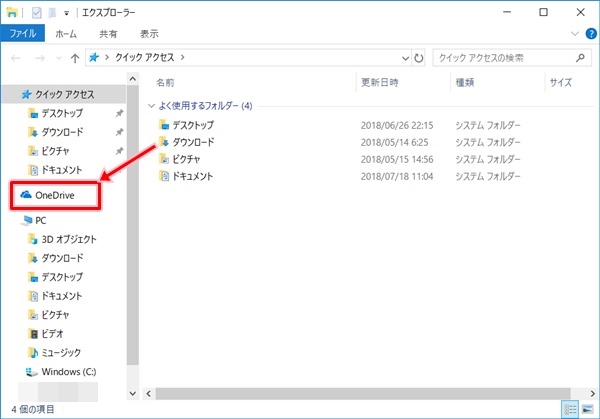
OneDriveを設定する
エクスプローラーの「OneDrive」フォルダーをクリックすると設定画面が表示されるので、画面に従って設定します。
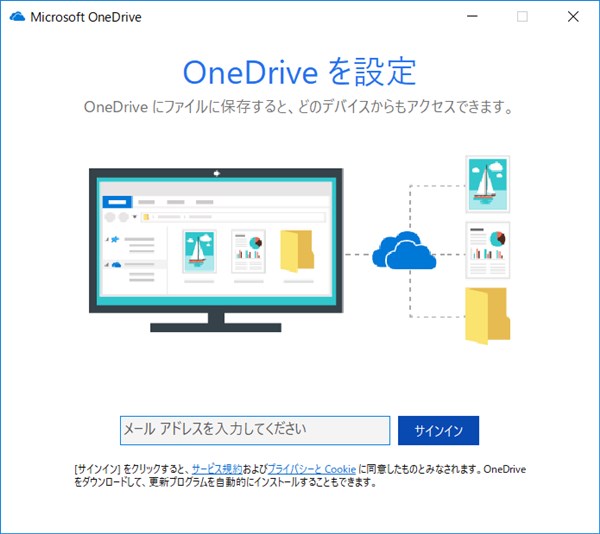
メールアドレスの入力
マイクロソフトアカウントを作成したときに登録したメールアドレスを入力します。
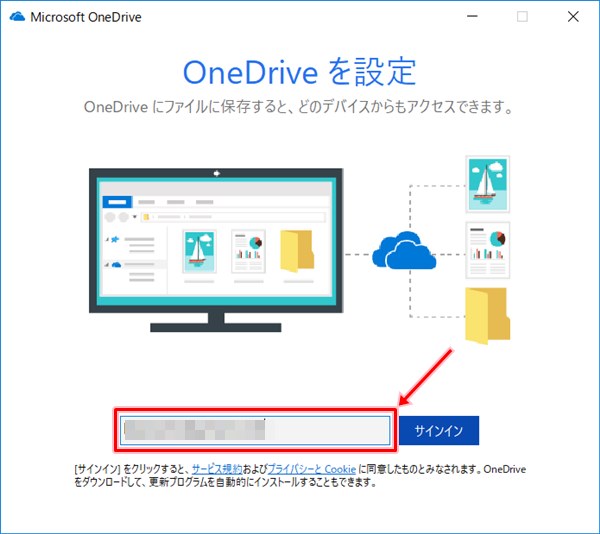
「サインイン」ボタンをクリックします。
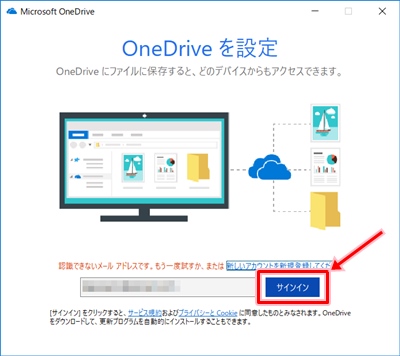
パスワードの入力
マイクロソフトアカウントのパスワードを入力します。
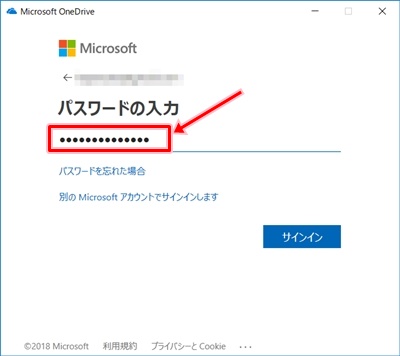
「サインイン」ボタンをクリックします。
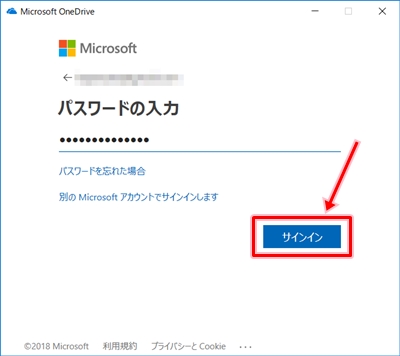
OneDrive利用準備
「次へ」ボタンをクリックします。
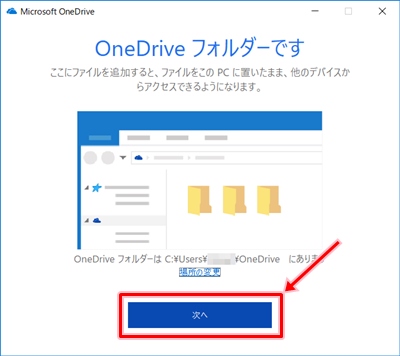
OneDriveの機能に関する内容が表示されるので、「後で」をクリックします。
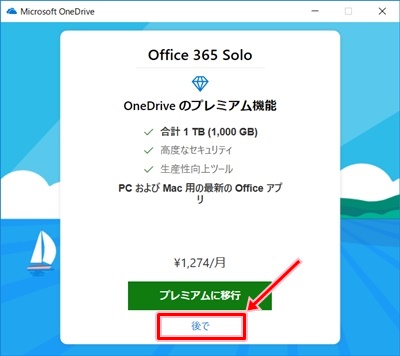
OneDriveの利用に関する内容が表示されるので、右矢印>をクリックし内容を確認します。
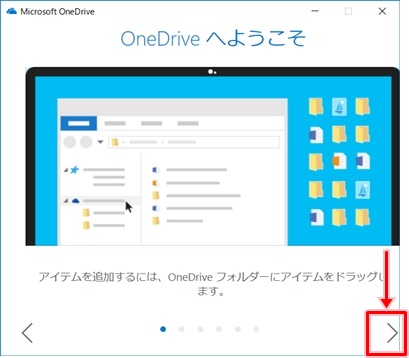
すべての内容を確認すると、OneDriveを利用する準備が整います。
「OneDriveフォルダーを開く」ボタンをクリックします。
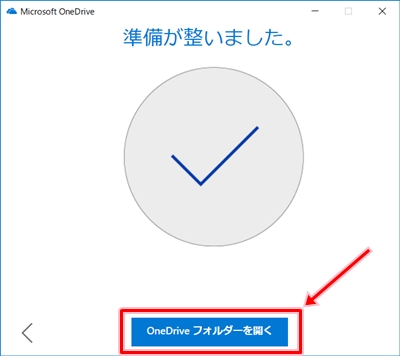
「OneDrive」フォルダーの中身が表示されます。
ここから、OneDriveにファイルを保存することができます。
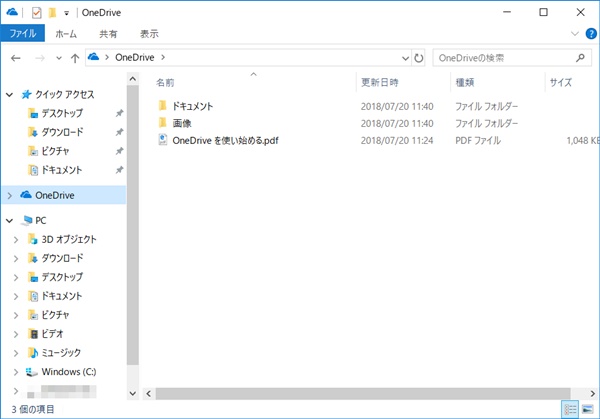
以上、Windows10でOneDriveを利用する方法でした。
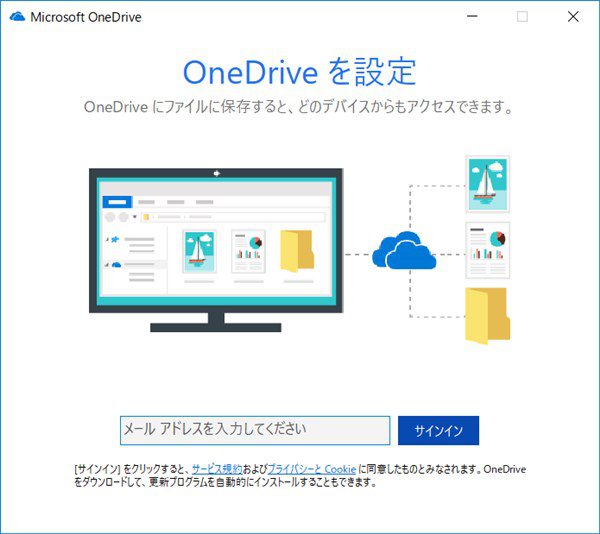


コメント