Windows10では、パソコンの画面を一時的に隠すことができます。
これを「画面をロックする」といいます。
今回はWindows10 で画面をロックする方法を紹介します!
パソコンをほかの人に操作されないために
会社などでパソコンから一時的に離れるとき、画面をそのままにしておくと、ほかの人にパソコンを操作されてしまう可能性があります。
そんなときは、画面をロックしてからパソコンから離れましょう!
あらかじめ、パスワードを設定しておくと、画面のロックを解除するときにパスワードを求められるので、ほかの人にパソコンを操作されることを防ぐことができます。
ほかの人にパソコンを操作されることがないように、画面のロックを活用することをオススメします!
画面をロックする方法
画面から操作する方法
それではさっそく、画面をロックする方法を確認していきましょう。
まずはWindows10の「スタート」ボタンをクリックし、「アカウント」ボタンをクリックします。
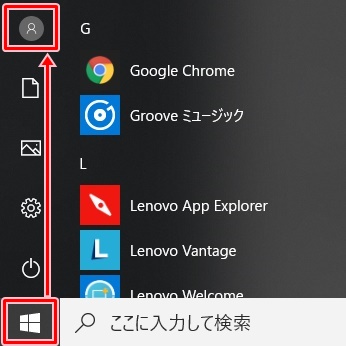
3つのメニューの中から、「ロック」をクリックします。
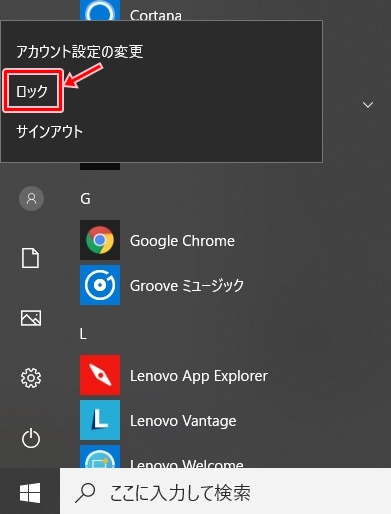
ロック画面が表示されます。
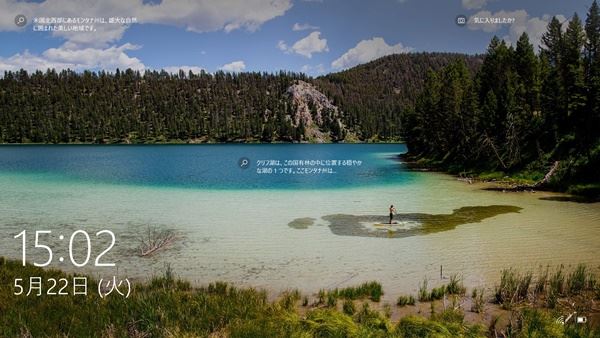
これで画面をロックすることができました。
ショートカットキーを使う方法
Windows10の画面からロックすることもできますが、キーボードの「Windows」キーと「L」キーを同時に押すことで、より簡単に画面をロックすることができます。
画面のロックを解除する方法
画面のロックを解除するには、パソコン起動時と同様にサインインします。
画面上をクリックするか任意のキーを押します。
サインイン画面が表示されるので、パスワードを入力して「ENTER」キーを押します。
以上、画面をロックする方法でした。
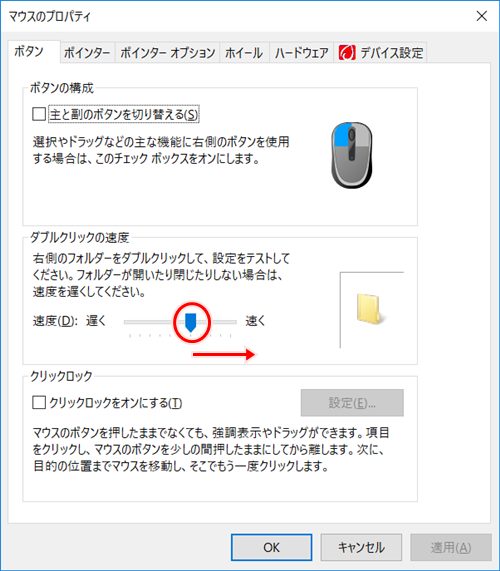
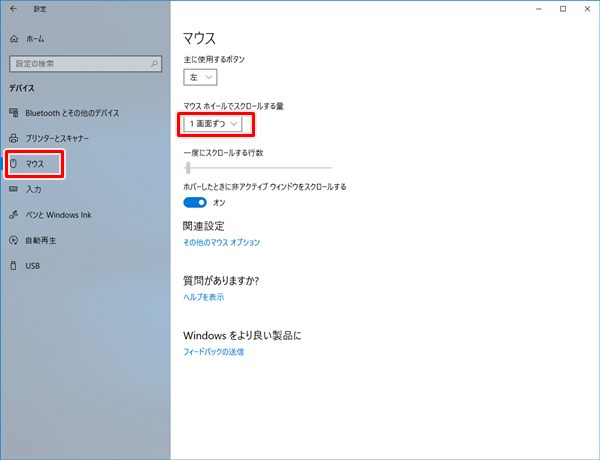
コメント