Windows10ではCortana(コルタナ)を無効にすることができます。
- Cortanaを使わない
- Cortanaがいちいち動作して目障り
- Cortanaは無効にしたいけど、検索ボックスは使いたい
そんなときは、Windows10のCortanaを無効にしましょう!
今回は、Windows10のCortanaを無効にする方法を紹介します!
Windows10のCortanaを無効にする方法
Windows10のCortana(コルタナ)
Windows10のCortanaはスタートボタンの右側にある検索ボックスをクリックします。
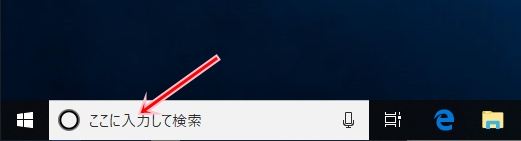
Cortanaが起動しました。
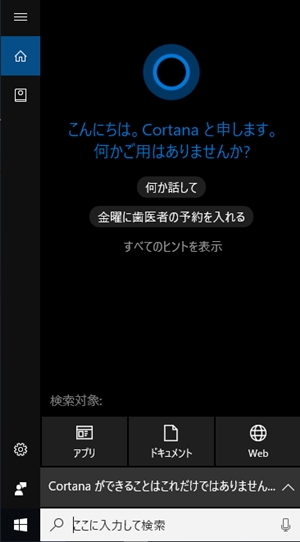
Windows10のCortanaを無効にするには、2つの方法があります。
- グループポリシーで無効にする(Windows10 Pro)
- レジストリで無効にする(Windows10 Pro)
Windows10が「Pro」であれば簡単にCortanaを無効化できますが、「Home」であればレジストリの設定が必要になります。
Windows10の設定メニューである「Windowsの設定」からCortanaを無効化できないのが少し面倒ですね。
それではさっそく、Windows10のCortanaを無効化していきましょう!
グループポリシーで無効にする
「Windows10 Pro」であれば、「グループポリシー」でCortanaを無効にします。
画面左下にある検索ボックスに「gpedit.msc」と入力します。入力すると上に「gpedit.msc」が表示されるので、クリックします。
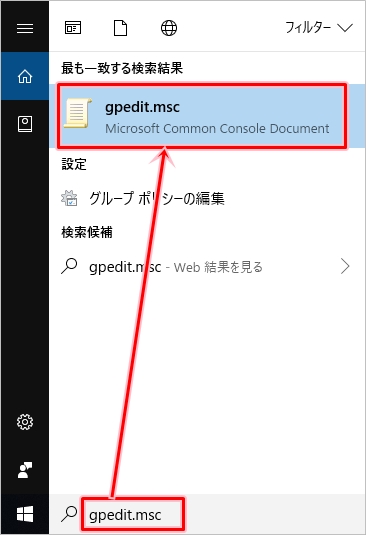
「グループポリシーエディター」が開きました。
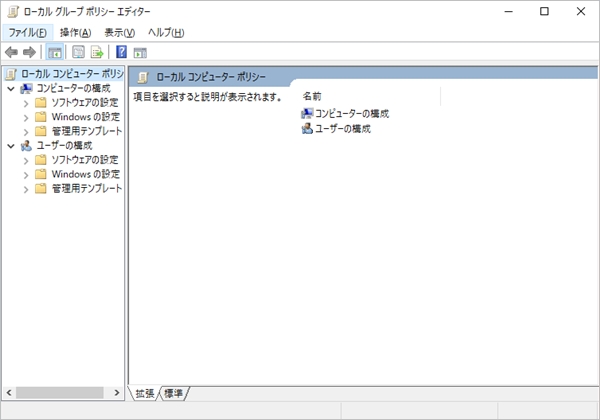
「グループポリシーエディター」から下記の順にクリックします。
「コンピューターの構成」
→「 管理用テンプレート」
→「Windowsコンポーネント」
→「検索」
の順に開きます。
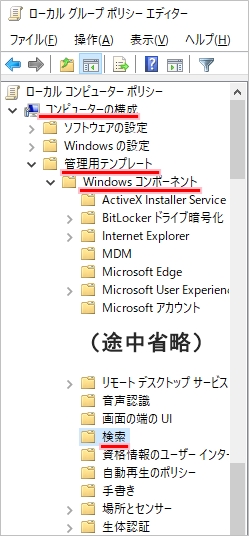
「Cortanaを許可する」をダブルクリックします。
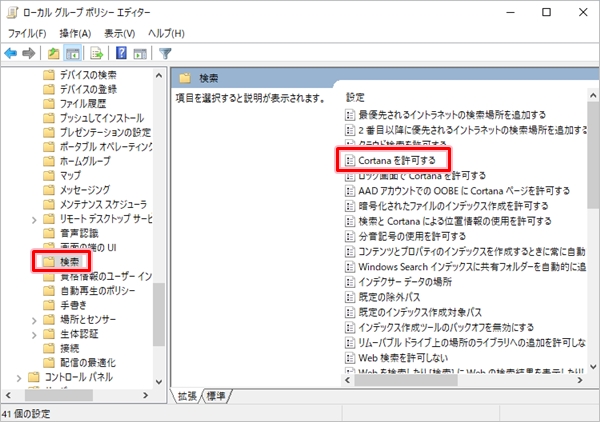
「無効」にチェックを入れて「OK」ボタンをおします。
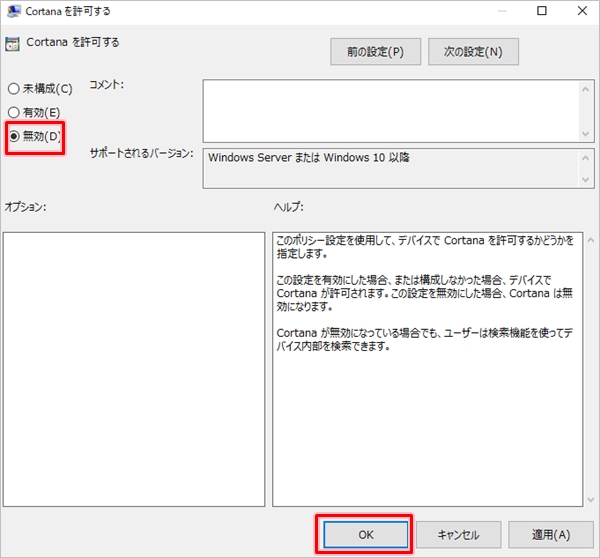
これでCortanaを無効化できました!Windows10を再起動してください。
Windows10が起動すると、Cortanaが無効になりましたね。
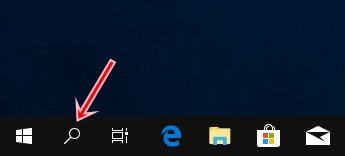
Cortanaは無効になりましたが、検索はできます。Windows10の検索機能は今まで通り使用できます。
レジストリで無効にする
「Windows10 Home」であればレジストリからCortanaを無効にします。
スタートボタンを右クリックして、「ファイル名を指定して実行」をクリックします。
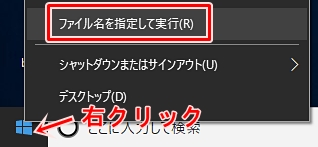
「ファイル名を指定して実行」に「regedit」と入力します。
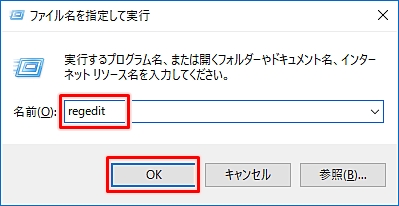
もう一つの方法として、検索ボックスに「regedit」と入力すると、「regedit」が上に表示されるのでそこをクリックする方法もあります。
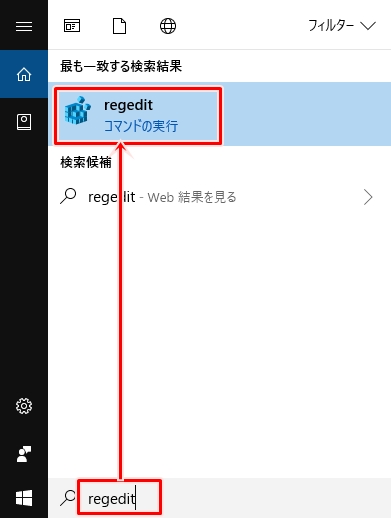
レジストリエディタが開きました。
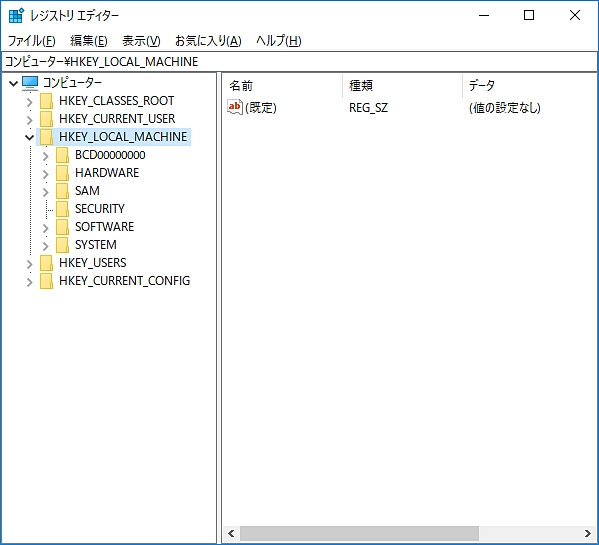
「HKEY_LOCAL_MACHINE」
→「SOFTWARE」
→「Policies」
→「Microsoft」
→「Windows」
→「Windows Search」
を開きます。
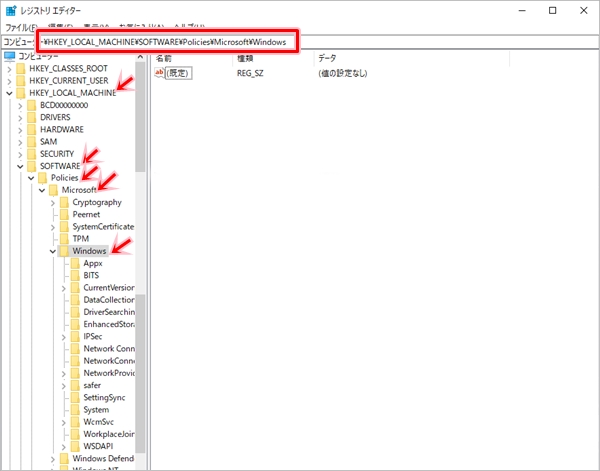
もし「Windows」の中に「Windows Search」がない場合は作成します。
Windowsの上で右クリックします。「新規」→「キー」をクリックします。

新しいキーが作成されました。名前を編集できるようになります。

名前を「Windows Search」に変更します。

この「Windows Search」を選択し、右側の何もないところで右クリックし、「新規」→「DWORD(32ビット)値」をクリックします。
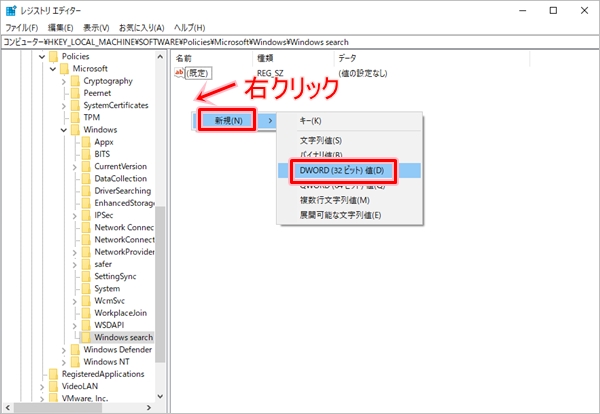
名前が編集できるようになります。
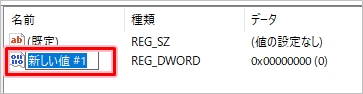
名前を「AllowCortana」に変更します。
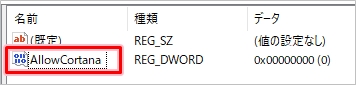
この「AllowCortana」を右クリックし、「修正」をクリックします。
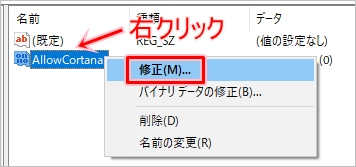
「値のデータ」を「0」にします。最後に「OK」ボタンをおして完了です。
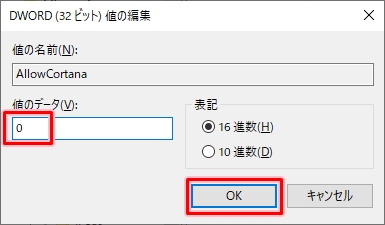
Windows10を再起動してください。
Windows10が起動すると、Cortanaが無効になりましたね。
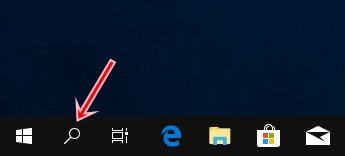
Cortanaは無効になりましたが、検索はできます。Windows10の検索機能は今まで通り使用できます。
Windows10のPro・HomeでCortanaを無効にすることができました。
以上、Windows10のCortanaを無効にする方法でした。
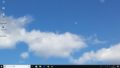

コメント