Windows10のパソコンを購入すると、初期セットアップが必要となります。
今回は、Windows10をセットアップする方法を紹介します!
Windows10をセットアップする方法
Windows10の初期セットアップ
パソコンを購入して最初に電源を入れて起動すると、Windows10のセットアップが始まります。
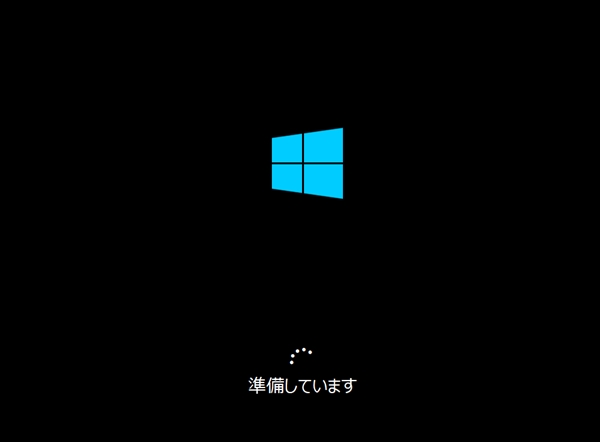
「お住まいの地域」を選んで「はい」をおします。
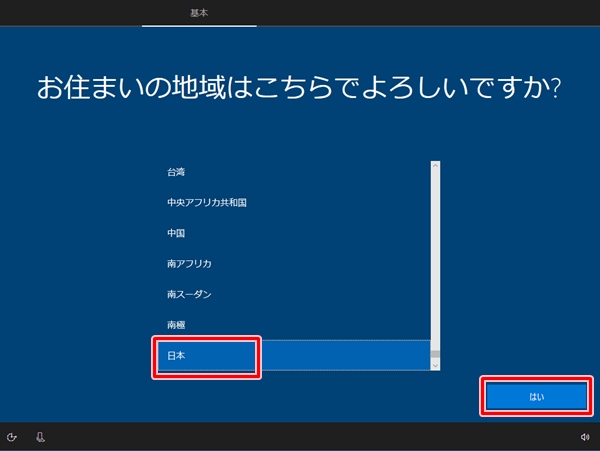
キーボードレイアウトを指定します。特に変更する必要がなければそのまま「はい」をおします。
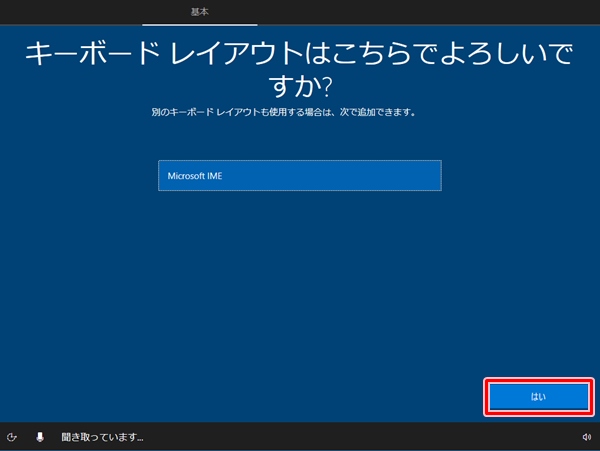
2つ目のキーボードレイアウトを追加する場合は追加します。今回はしないので、「スキップ」をおします。
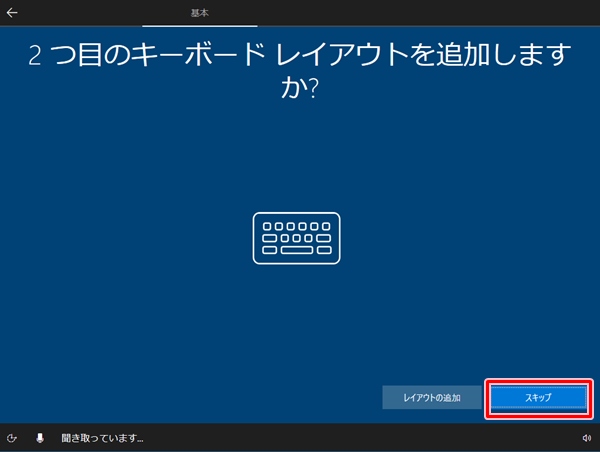
個人か組織を選択します。今回は個人で使うため「個人用に設定」をクリックし、「次へ」をクリックします。
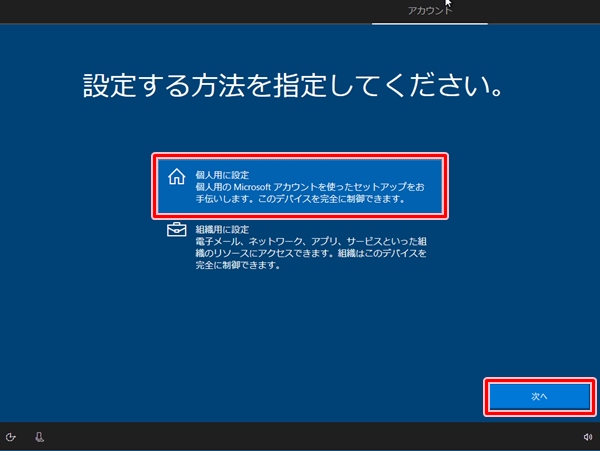
アカウントを作成する
「Microsoftアカウント」を入力し、「次へ」をおします。もしMicrosoftアカウントがなければ「オフラインアカウント」をおします。
今回はMicrosoftアカウントなしのオフラインアカウントを作成します。(※オフラインアカウントは従来のWindowsからあるこのパソコンだけで使用できるアカウントです。ローカルアカウントともいいます)
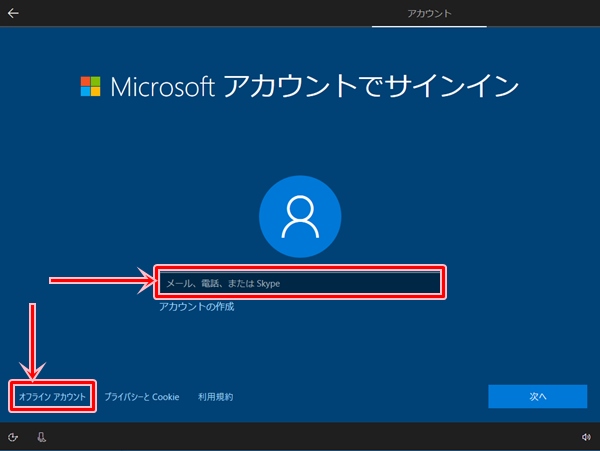
今回はオフラインアカウントを作成するため「いいえ」をおします。
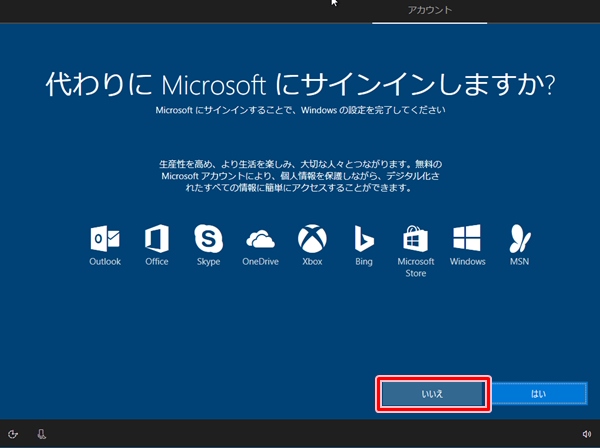
アカウント名を入力します。任意のユーザー名を入力し、「次へ」をおします。
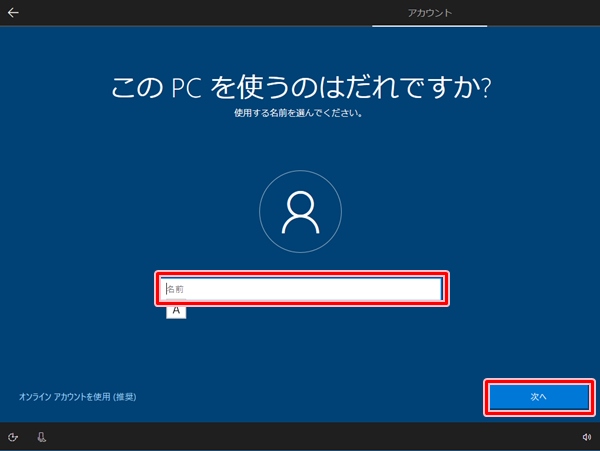
パスワードを入力し、「次へ」をおします。
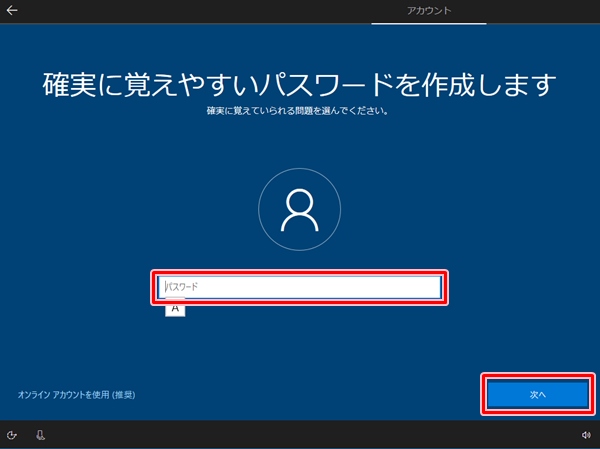
再度、先ほどと同じパスワードを入力し、「次へ」をおします。
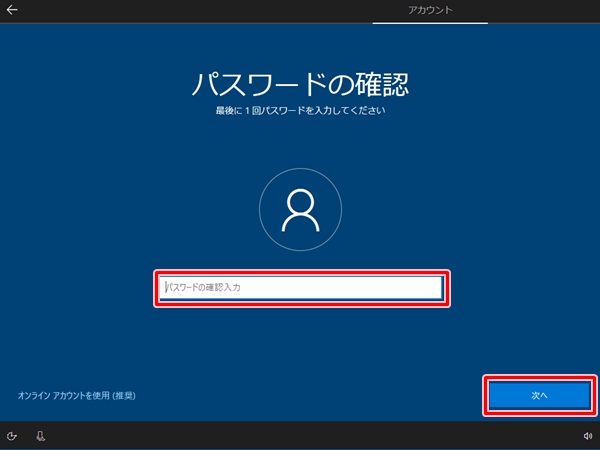
セキュリティの質問を作成します。面倒ですが、この質問・答えを3回設定します。「次へ」をおします。
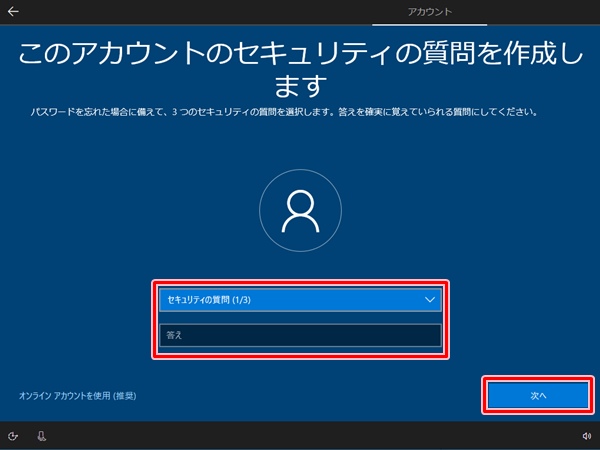
セキュリティの質問2回目を作成し、「次へ」をおします。
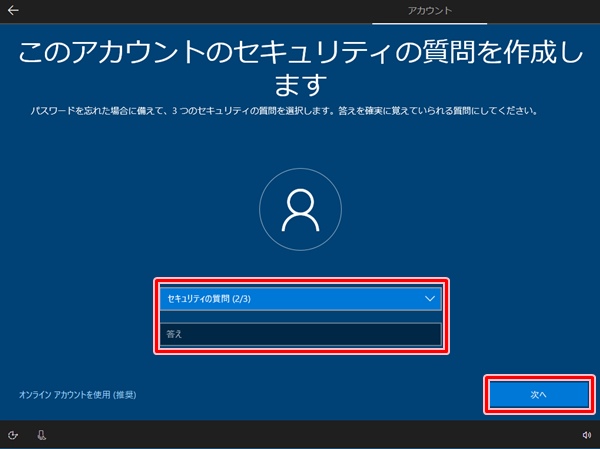
セキュリティの質問3回目を作成し、「次へ」をおします。
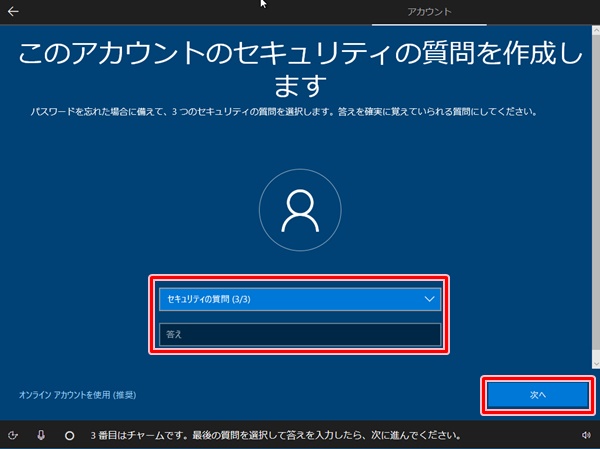
Cortana・セキュリティの設定
Cortanaをパーソナルアシスタントとして指定する場合は「はい」、指定しない場合は「いいえ」をおします。(Cortanaは音声アシスタントです)今回は「いいえ」をおします。
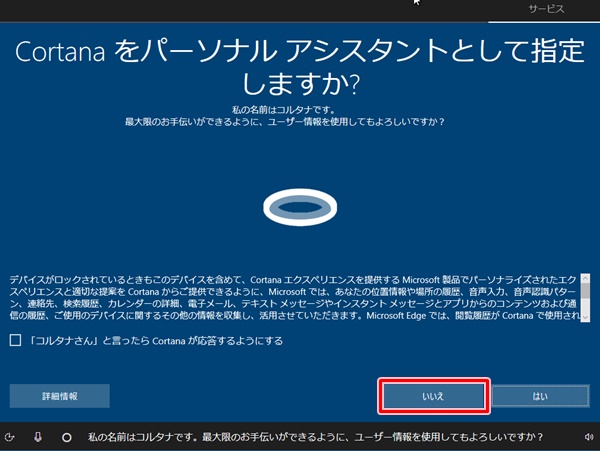
このあたりは後からでも設定を変更できるので、もしよくわからない場合は適当に設定しておき、あとから設定してもOKです。
デバイスのプライバシー設定をします。任意の設定をし、最後に「同意」をおします。今回はすべて「いいえ」にしました。
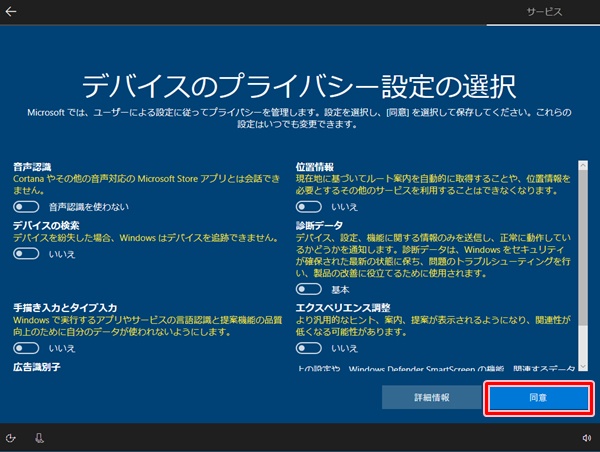
しばらく時間がかかるので待ちます。

しばらく待つと、Windows10が起動しました!これでWindows10のセットアップは完了しました。
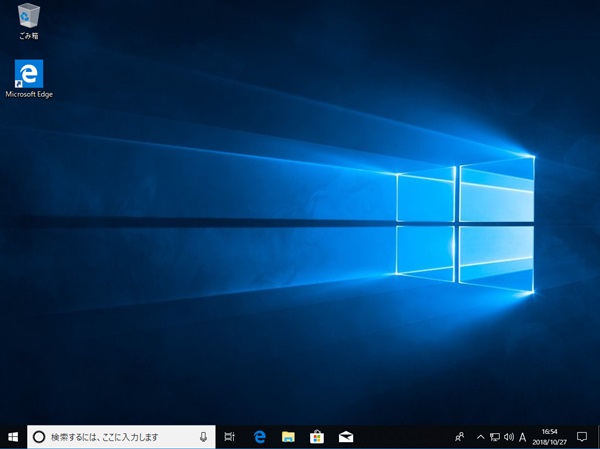
Windows10のセットアップは少し時間はかかりますが、それほど難しい設定はありません。もし設定を変えたい場合でも、後から変更は可能です。
以上、Windows10をセットアップする方法(バージョン1803)でした。


コメント