Windows10 Pro・homeのインストール方法について。
こんな人に向けての記事です。
- Windows10をパソコンに新規インストールしたい
- HomeとProのインストール手順を知りたい
今回は、Windows10 Pro・homeを新規インストールする方法を紹介します!
Windows10 メディアを準備する
Windows10 Pro・homeを新規インストールするには、インストール用のメディアが必要です。
Windows10メディア
- USBメモリ
- DVD
新規でパッケージ版・DSP版のWidows10を購入していればUSBメモリがパッケージ内に入っているかと思います。もしなければインターネットからダウンロードして、インストールメディアを作成することも可能です。
インターネットからダウンロードしてメディアを作成する方法はこちらを参照してください。
Windows10 Proを新規インストールする(バージョン1803)
今回インストールするバージョンはWindows10 Proの「1803」になります。他のバージョンでもインストール方法は大きく変わりませんので、参考にしてください。
Windows10セットアップ
Windows10のメモリをメモリスロットに差し込む、もしくはDVDをDVDドライブに入れてください。
パソコンの電源を入れます。すると、ブートが起動し、Windows10のインストールがはじまります。
セットアップがはじまりました。「次へ」をおします。
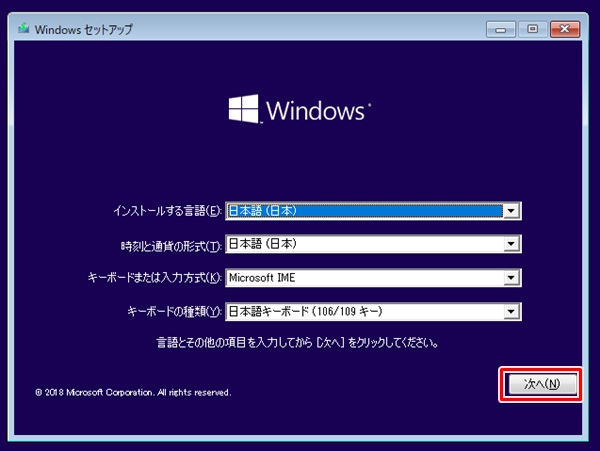
「今すぐインストール」をおします。
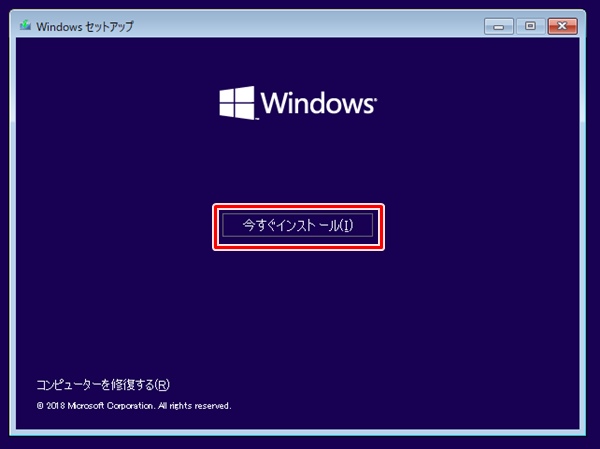
Windows10のライセンス認証をします。プロダクトキーを入力して「次へ」をおします。ここでプロダクトキーを入力しなくても後から入力することも可能です。その場合は「プロダクトキーがありません」をおします。
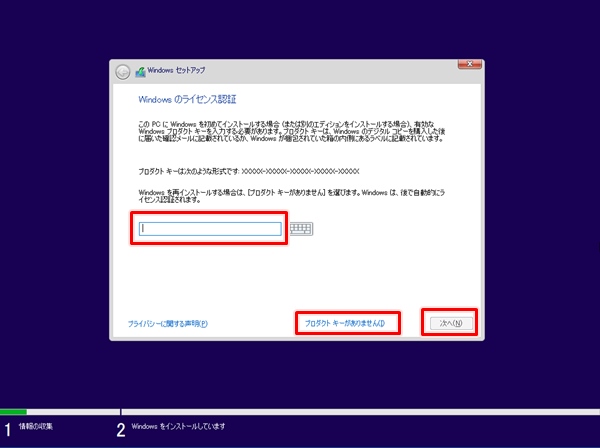
インストールするオペレーティングシステムを選択します。インストールしたいものを選択してください。今回は、「Windows10 Pro」を選択します。Homeの場合は「Windows10 Home」を選択してください。「次へ」をおします。
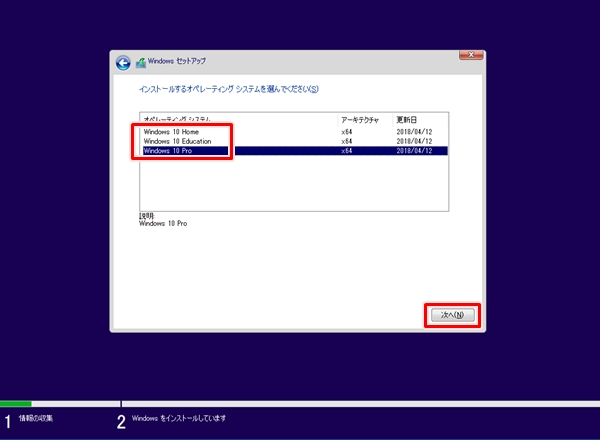
ライセンスを読み、同意する場合は「同意します」にチェックを入れ、「次へ」をおします。
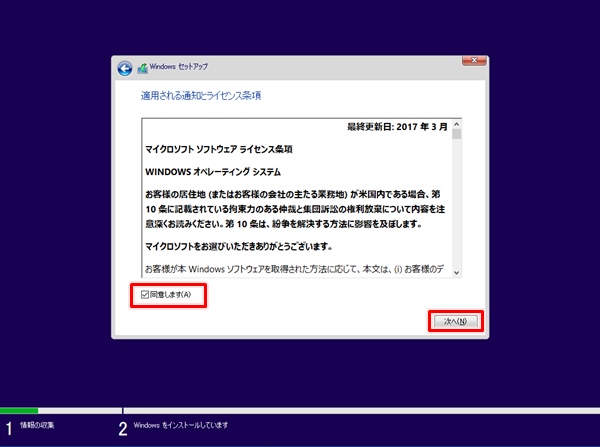
インストールの種類を選びます。今回は新規インストールするので、「カスタム:Windowsのみをインストールする(詳細設定)」を選びます。
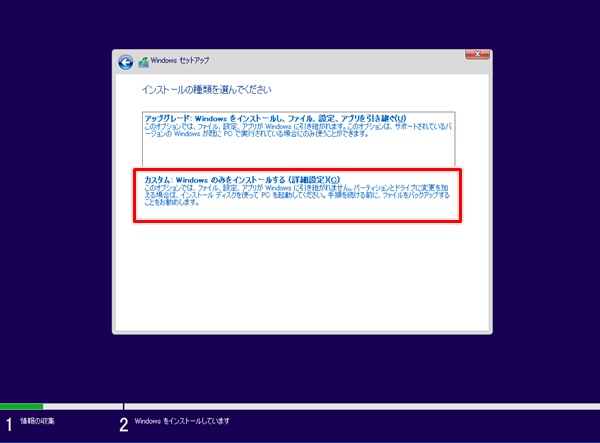
ドライブを選択する
Windowsをインストールする場所を選びます。
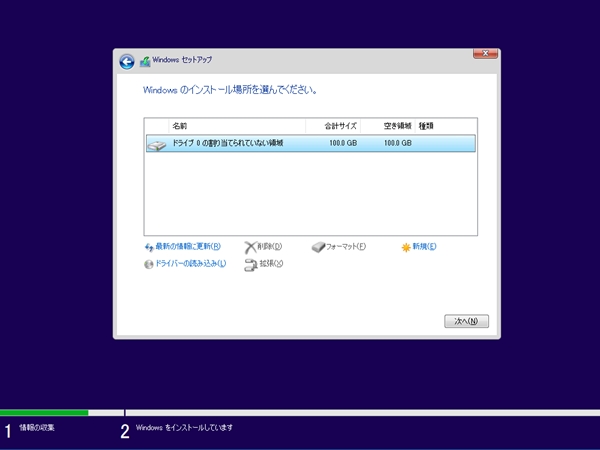
今回は新規パソコンにインストールします。ハードディスクがフォーマットされていないため、インストールするドライブに割り当てがありません。
「新規」をおし、新規ドライブの「サイズ」を入力し、「適用」ボタンをおしてドライブの割り当てをします。
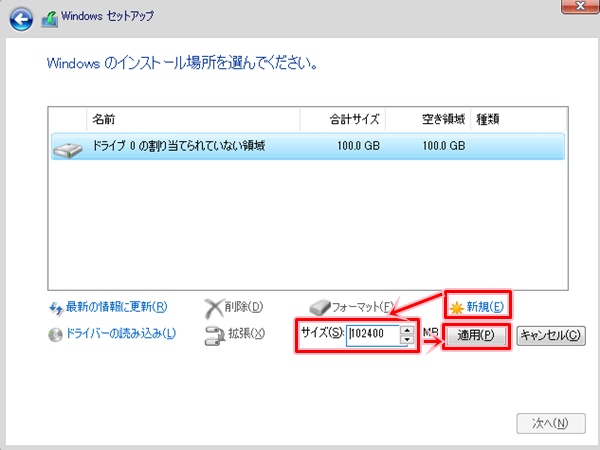
システム用のパーティションが作成される警告が表示されます。「OK」をおします。
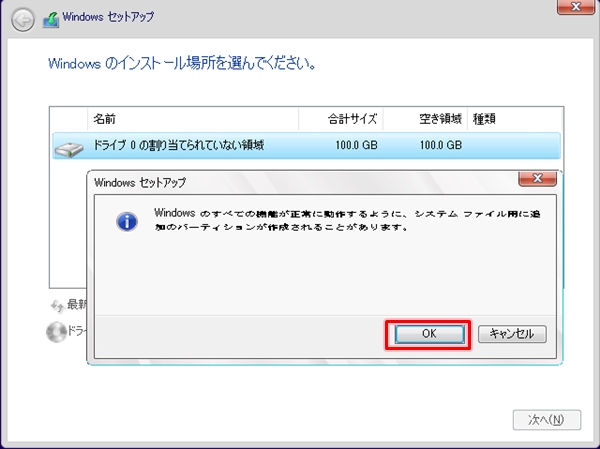
ドライブが新規に作成されました。この中からWindows10をインストールするドライブを選択します。「次へ」をおします。
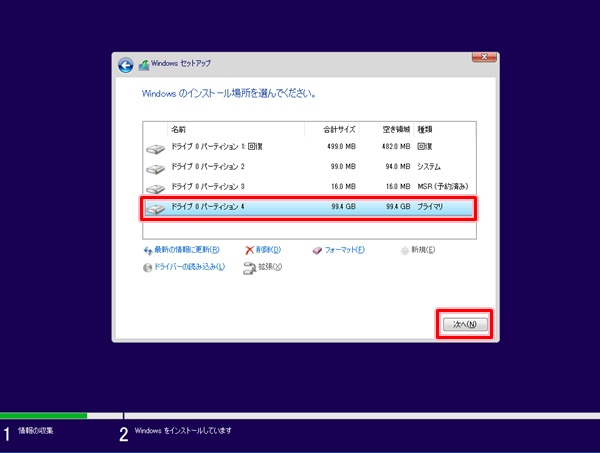
Windows10のインストール
Windows10のインストールがはじまります。時間がかかるのでしばらく待ちます。
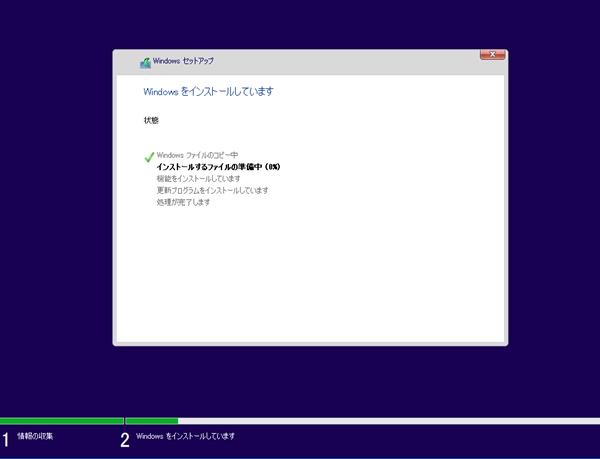
しばらくすると、自動的に再起動します。
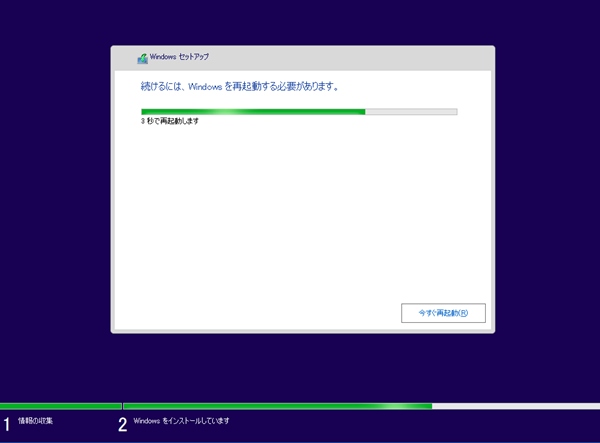
再起動後にWindows10の準備がはじまります。
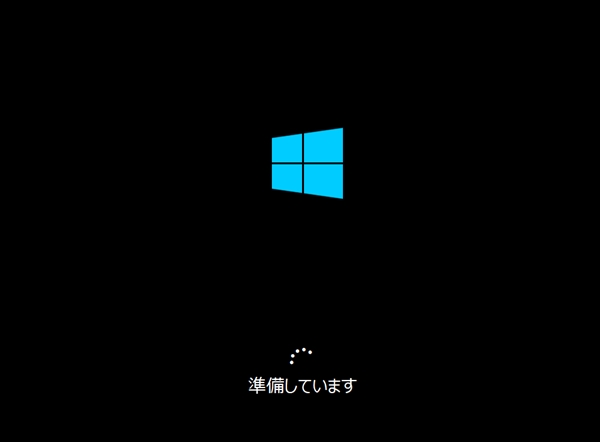
Windows10を設定する
地域を選んで「はい」をおします。
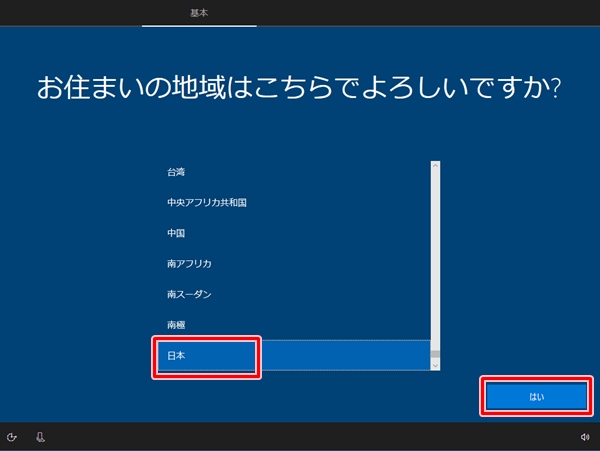
キーボードレイアウトを指定します。特に変更する必要がなければそのまま「次へ」をおします。
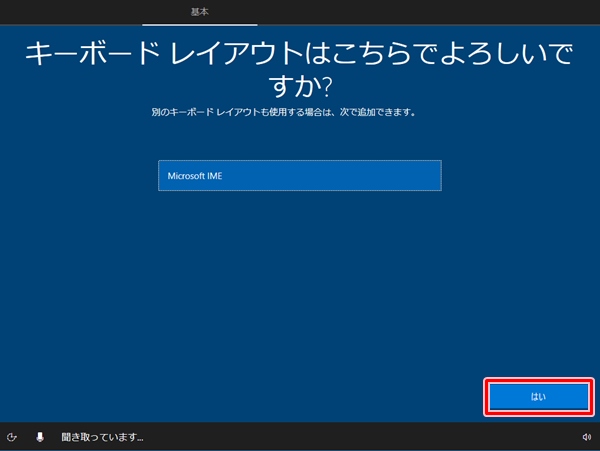
2つ目のキーボードレイアウトを追加する場合は追加します。今回はしないので、「スキップ」をおします。
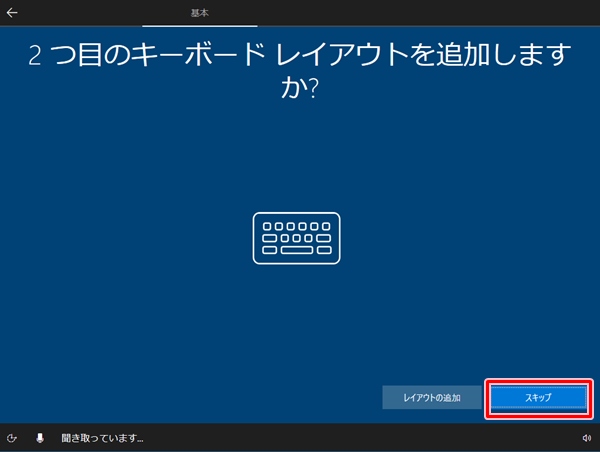
個人か組織を選択します。今回は「個人用に設定」をおし、「次へ」をおします。
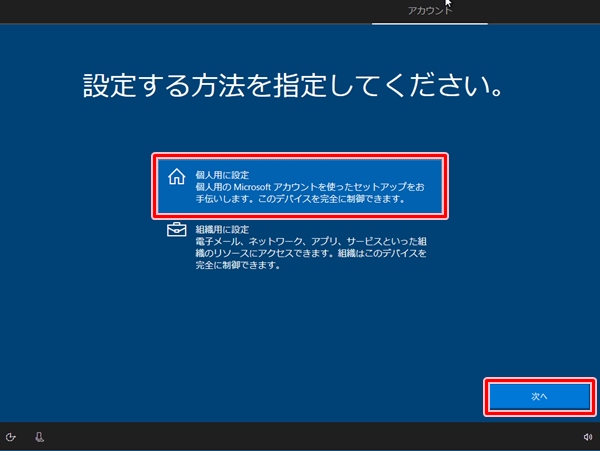
アカウントを作成する
Microsoftアカウントを入力し、「次へ」をおします。もしMicrosoftアカウントがなければ「オフラインアカウント」をおします。今回はMicrosoftアカウントなしのオフラインアカウントを作成します。
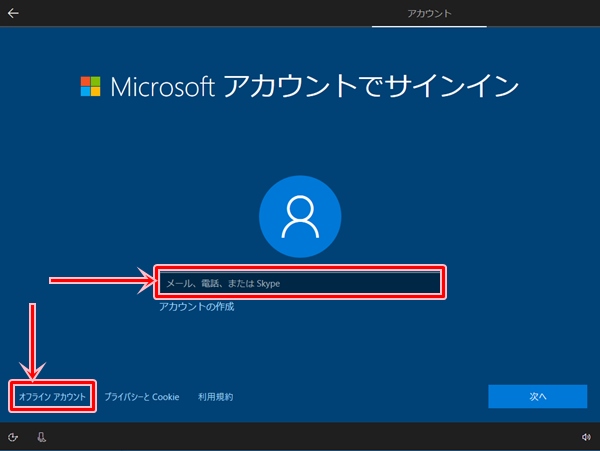
オフラインアカウントを作成するため「いいえ」をおします。
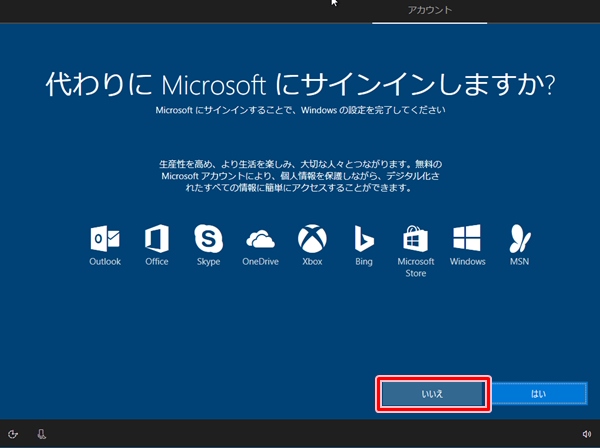
アカウント名を入力します。任意のユーザー名を入力し、「次へ」をおします。
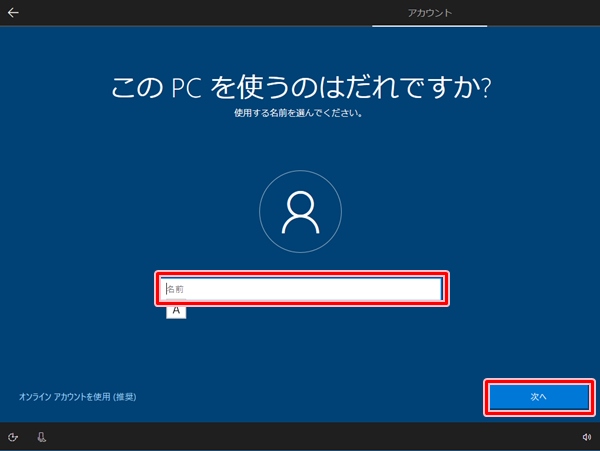
パスワードを入力し、「次へ」をおします。
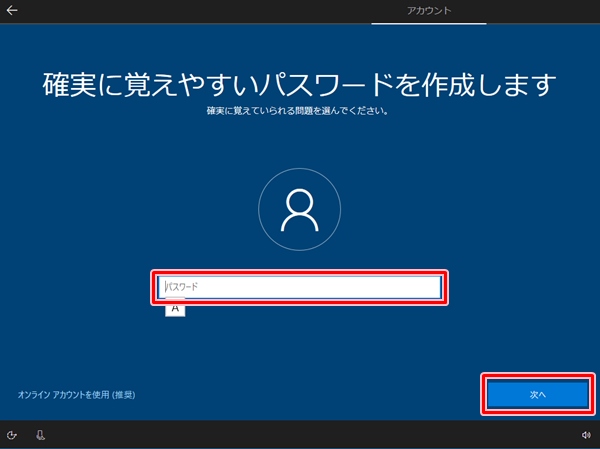
再度、パスワードを入力し、「次へ」をおします。
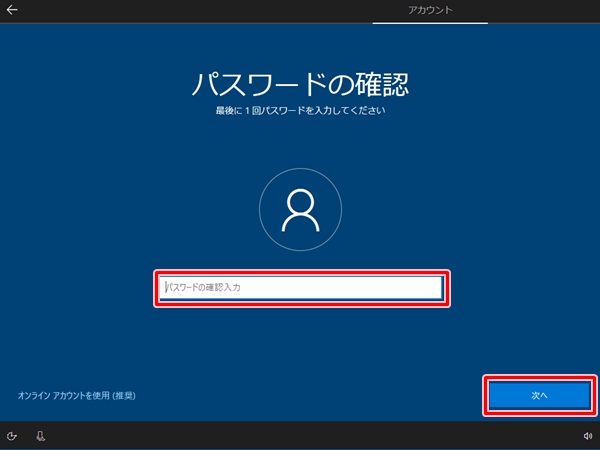
セキュリティの質問を作成します。面倒ですが、これを3回設定します。「次へ」をおします。
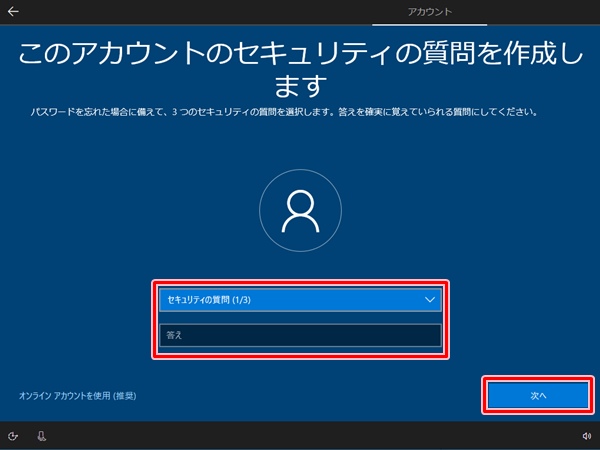
セキュリティの質問2回目を作成し、「次へ」をおします。
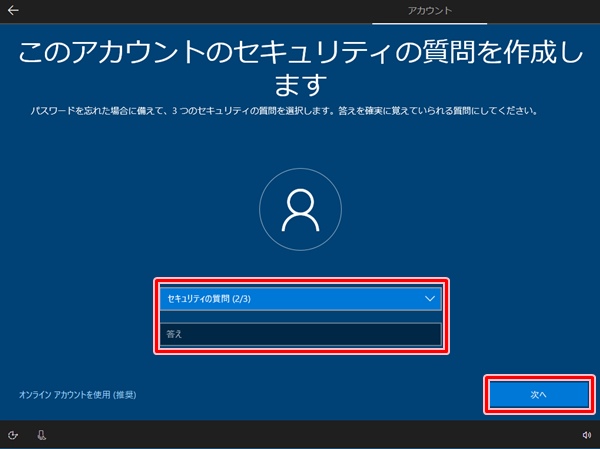
セキュリティの質問3回目を作成し、「次へ」をおします。
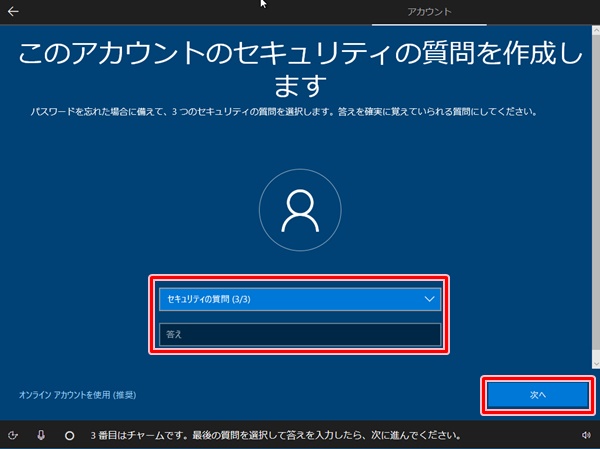
Windows10 コルタナ、セキュリティの設定
Cortanaをパーソナルアシスタントとして指定する場合は「はい」、指定しない場合は「いいえ」をおします。今回は「いいえ」をおします。
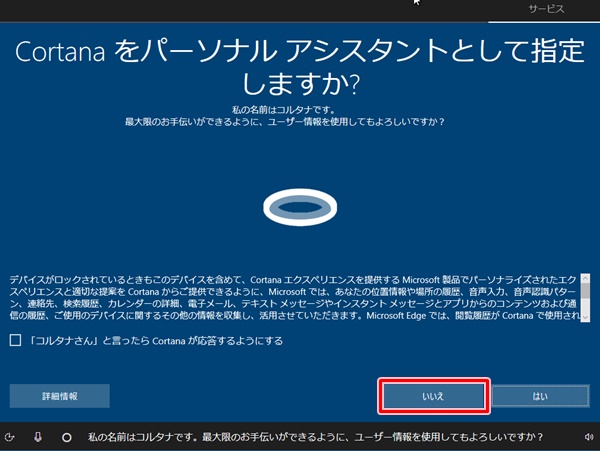
このあたりは後からでも設定を変更できるので、もしよくわからない場合は適当におしてあとから設定すればよいです。
デバイスのプライバシー設定をします。任意の設定をし、最後に「同意」をおします。今回はすべて「いいえ」にしました。
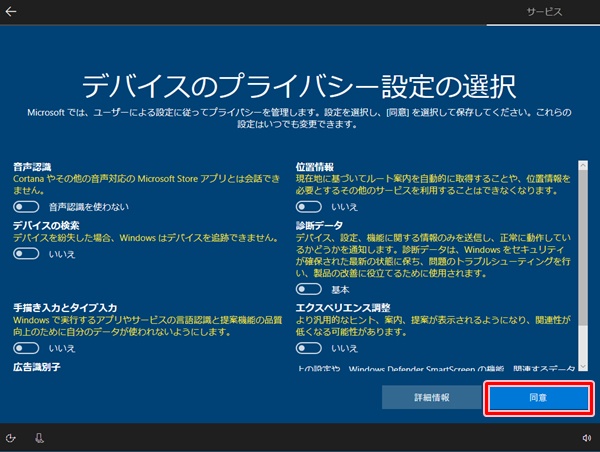
しばらく時間がかかるので待ちます。

しばらく待つと、Windows10が起動しました!これでWindows10 Proのインストールは完了です。
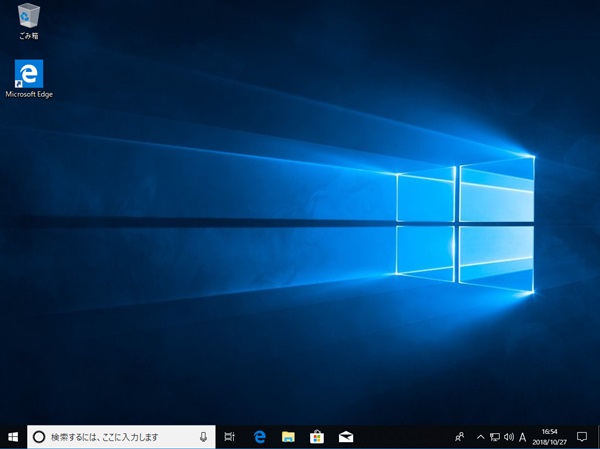
以上、Windows10 Pro・homeを新規インストールする方法(バージョン1803)でした。
● Windows10 インストールの関連記事
Windows10を購入していない場合は、アマゾンでプロダクトキーを購入する安く購入できます。

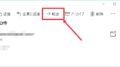
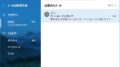
コメント
Windows 10 Homeを購入してインストールを試みましたがライセンス条項に同意してカスタムを選択し、ドライブを選択するの段階でインストール場所の「新規作成」のところがグレイ表示になっていて新規ドライブのサイズが割り当てられません、最初(電源投入でUSB読み込み)からやり直したのですが同じ現象です。
上のドライブを一度クリックして選択状態にしてみてください。
これで「新規作成」がおせるようになりませんか?
homeもやってー
Proのみで申し訳ございません。
Homeも間もなくアップしますので、お待ちください!
メリカリでwin8.1の認証コード購入しましたが使用できませんと出ます、もともと認証されてなかったので購入したが変更できません連絡お願いします、今回はwin10も更新したいです。
ライセンスキーが使えない場合は購入元のメルカリの出品者に聞いた方がよいかと思います。
SSDにインストールするには、HDDと同じですか?特に注意べきすることがありますか?教えてください。
SSDもHDDとインストールする方法は基本的には同じです。