Windows10のメールアプリで受信したメールの中には、そのままほかの人に転送して要件を伝えることもありますよね。
今回は、Windows10のメールアプリで受信したメールをほかの人に転送する方法を紹介します。
Windows10の受信メールを表示する
Windows10でメールを起動する
Windows10のスタートメニューまたはタスクバーから「メール」アプリを起動します。
スタートメニューから起動する場合
Windows10のスタートメニューのアプリ一覧の「メール」またはタイルの「メール」をクリックします。
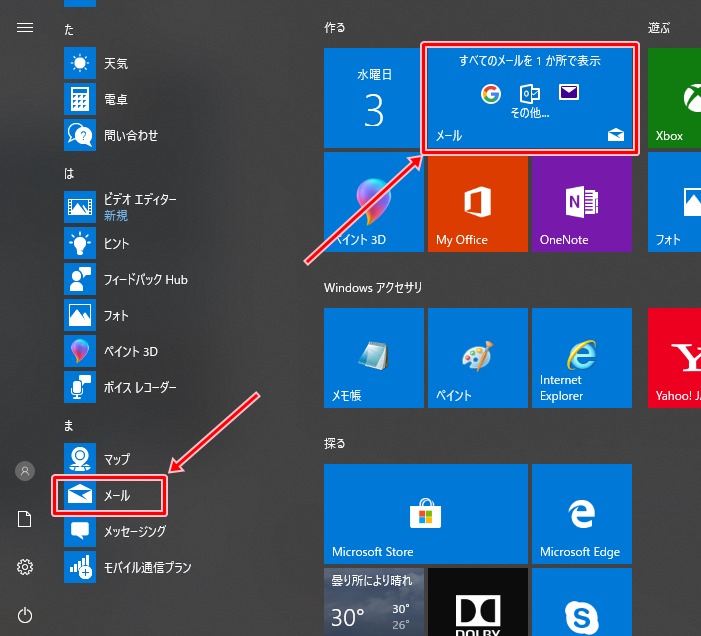
タスクバーから起動する場合
Windows10のタスクバーの「Mail」アイコンをクリックします。

受信トレイを表示する
Windows10の「メール」アプリが起動し、受信トレイが表示されます。
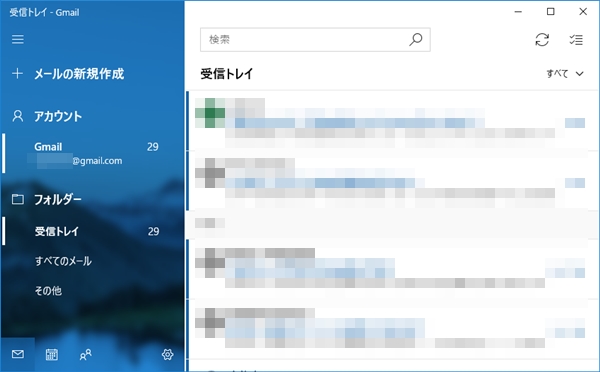
受信メールを表示する
Windows10のメールアプリで返信する必要のある受信メールをクリックします。
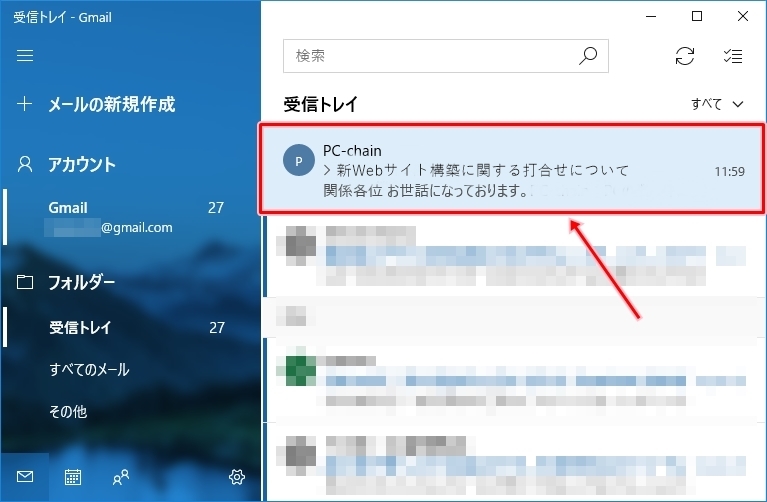
受信メールが表示されます。
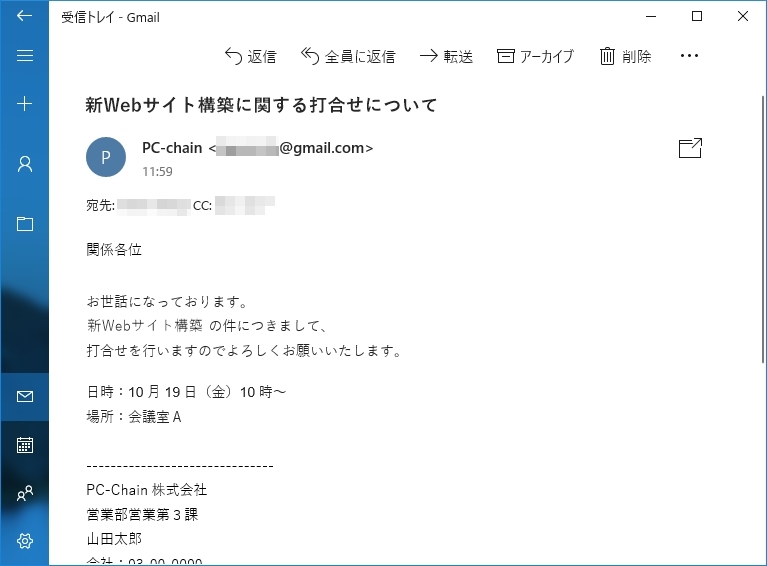
Windows10でメールを転送する
転送メールの作成画面を表示する
Windows10のメールアプリで、受信メールの画面上部にある「転送」をクリックします。
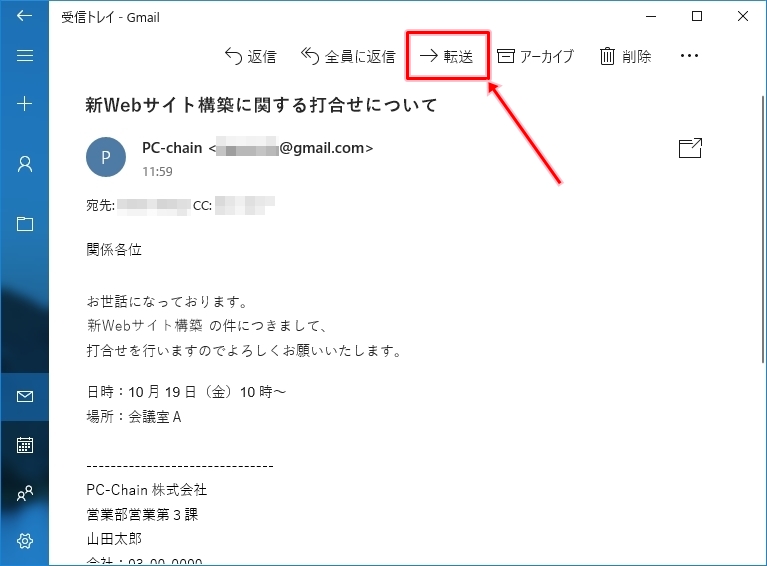
転送用のメール作成画面が表示されます。
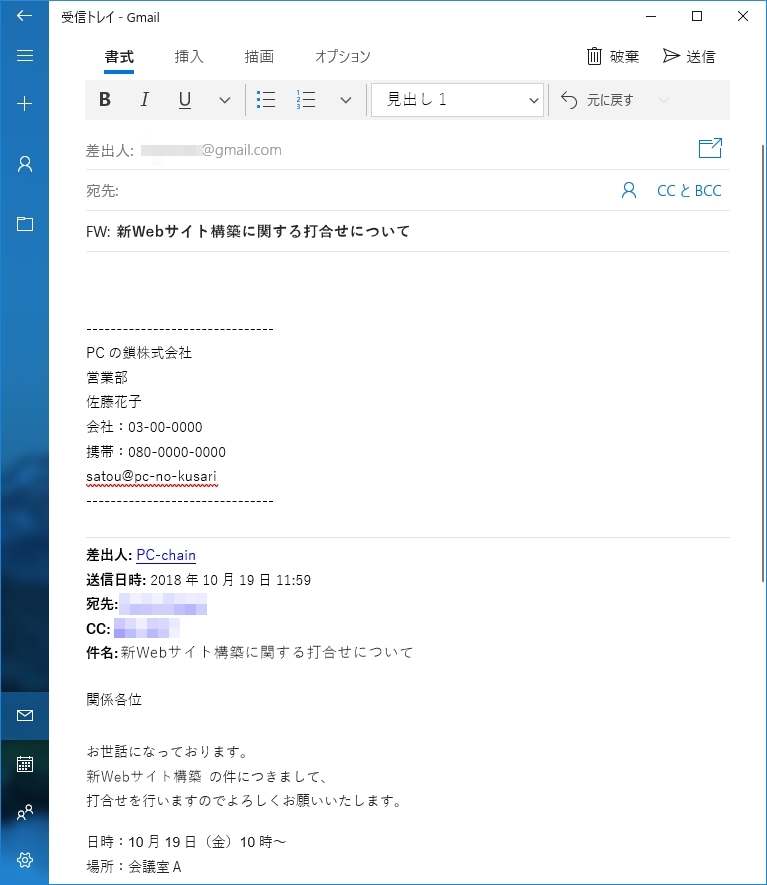
転送メールを作成する
転送用のメール作成画面には、元になる受信メールの内容がそのまま追加されます。
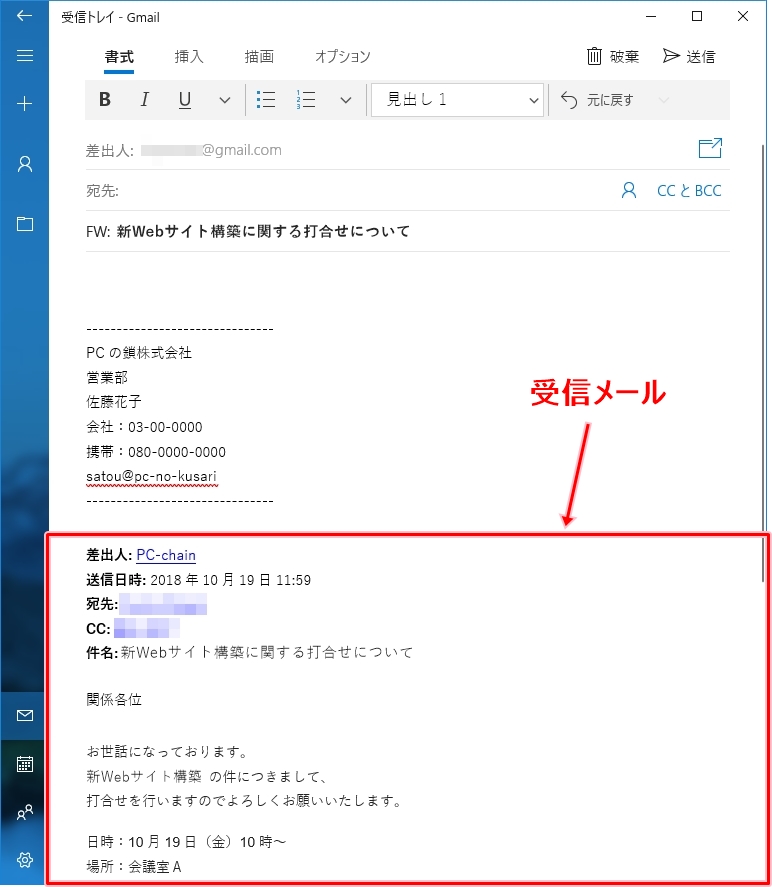
画面の一番上に転送用のメール(宛先、本文)を作成します。
転送用のメールは、通常のメールと同じように作成し送信します。
参考ページ:Windows10 メールを送信する方法
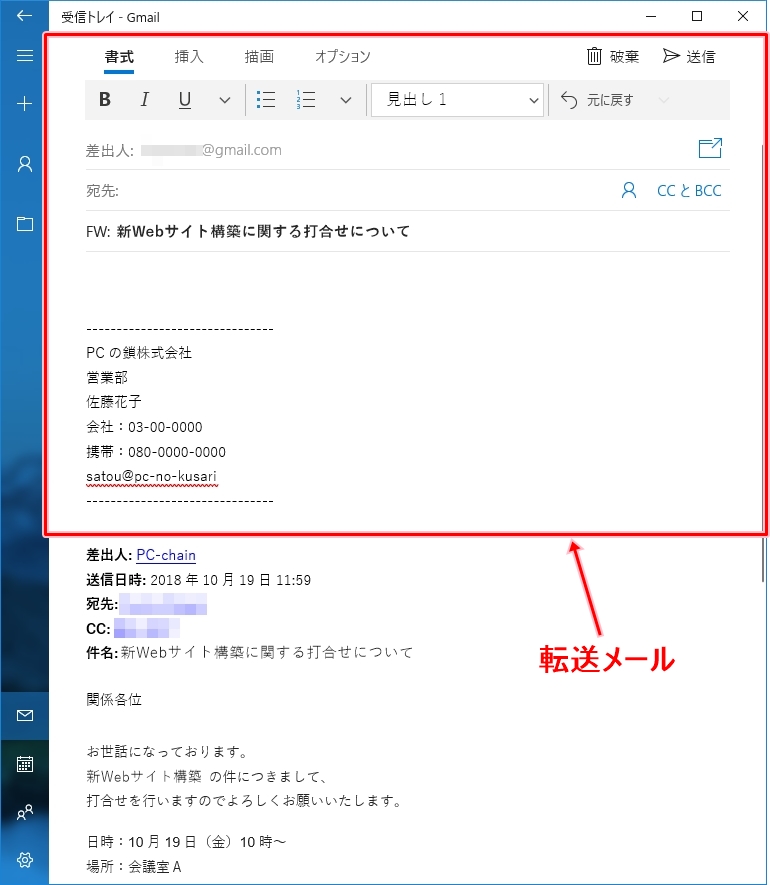
転送メールの特徴
転送用のメールの「件名」には、元になる受信メールの「件名」の先頭に「FW:」がついたものが設定されます。

これで、Windows10のメールアプリで受信メールを転送することができました。
以上、Windows10のメールアプリで受信したメールをほかの人に転送する方法でした。
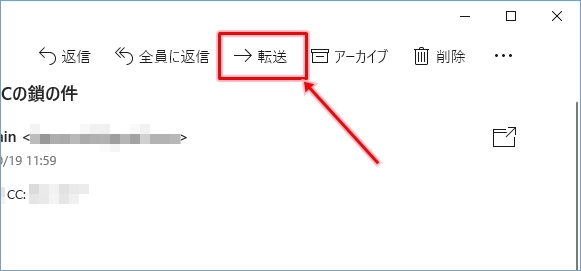
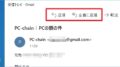
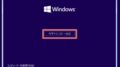
コメント
windows10メールにおいて、あらかじめ指定した人からのメールをすべて自動転送するにはどうすればよいでしょうか。