Windows10のメールアプリでアカウントの設定ができたら、メールを受信することができます。
メールを受信する方法は、まず知っておかなければならない機能のひとつですよね。
Windows10のメールアプリと設定したアカウントのサービス(GmailやYahoo!メールなど)とで同期をとってメールをダウンロードしますが、大量のメールが保存されている場合はダウンロードに時間がかかり困ってしまう、ということもあると思います。
また、そこまで過去のメールをWindows10のメールアプリに表示しなくてもよい、と思うこともあるかもしれません。
そんなときは、メールをダウンロードする頻度や期間を指定することができます。
今回は、Windows10のメールアプリでメールを受信する方法を紹介します。
Windows10でメールを受信するタイミング
メールアカウントを追加したとき
Windows10のメールアプリにアカウントを追加すると、自動的にメールを受信します。
このとき、デフォルトで設定されているダウンロードする頻度や期間でメールを受信します。
追加したメールアカウントにメールが大量に保存されている場合は、ダウンロードに時間がかかることがあります。
参考ページ:Windows10 Gmailを設定する方法 Windows10 Yahoo!メールを設定する方法
メールアプリを起動したとき
Windows10のメールアプリを起動したときに、自動的にメールを受信します。
このとき、デフォルトで設定されているダウンロードする頻度や期間でメールを受信します。
手動で同期したとき
Windows10のメールアプリで手動で同期したときに、メールを受信します。
このとき、設定されているダウンロードする頻度や期間でメールを受信します。
ダウンロードする期間を変更した後に手動で同期した場合は、メールの数により、ダウンロードに時間がかかることがあります。
メールアプリの設定時間
Windows10のメールアプリに設定した時間間隔で、メールを受信します。
Windows10のメールを手動で同期する
Windows10でメールを起動する
Windows10のスタートメニューまたはタスクバーから「メール」アプリを起動します。
スタートメニューから起動する場合
Windows10のスタートメニューのアプリ一覧の「メール」またはタイルの「メール」をクリックします。
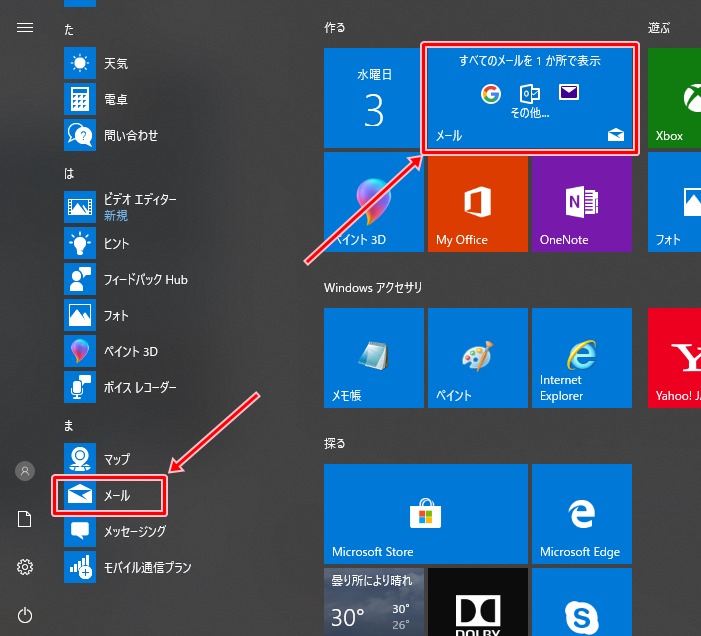
タスクバーから起動する場合
Windows10のタスクバーの「Mail」アイコンをクリックします。

メールアプリ起動
Windows10の「メール」アプリが起動します。
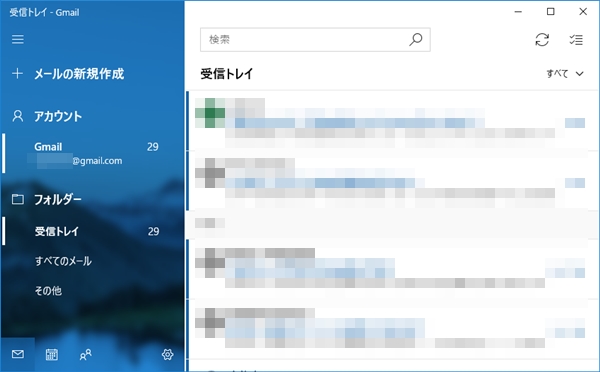
メールの同期
Windows10のメールアプリの画面右上の「このビューを同期」をクリックします。
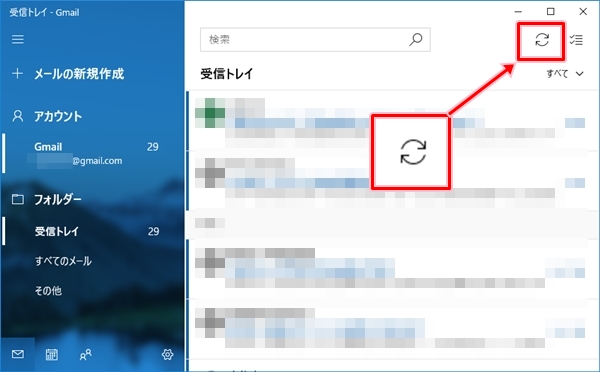
Windows10のメールアプリの受信トレイに「同期中」(画面下部)と表示され、プログレスバー(画面上部)で進行状況を表示します。
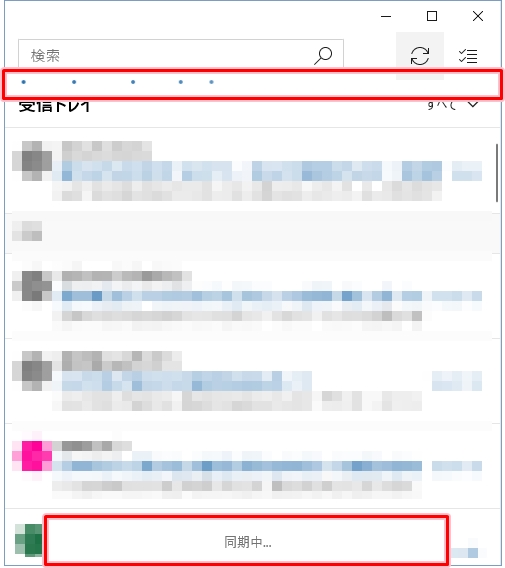
メールの同期が完了すると、「同期中」の表示とプログレスバーが表示されなくなります。
新しいメールがある場合は、メールアプリの画面左側に表示される「受信トレイ」の件数が更新されます。
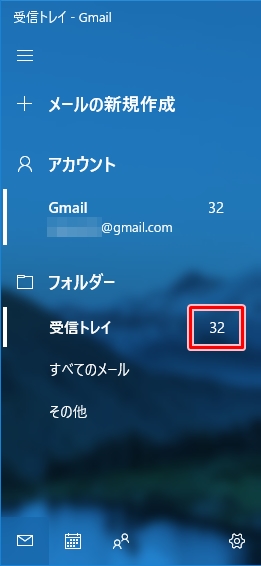
Windows10でメールを同期するタイミングを変更する
アカウントの設定画面表示(アカウントを右クリック)
Windows10のメールアプリに追加したアカウントを右クリックし、ショートカットメニューから「アカウント設定」をクリックします。

「アカウント設定」画面が表示されます。
この場合、Gmailアカウントの設定を変更するため、「Gmailの同期設定」が表示されます。
ほかのアカウントの設定を変更する場合は、「Gmail」の部分にそのアカウントのメールサービスの名称が表示されます。
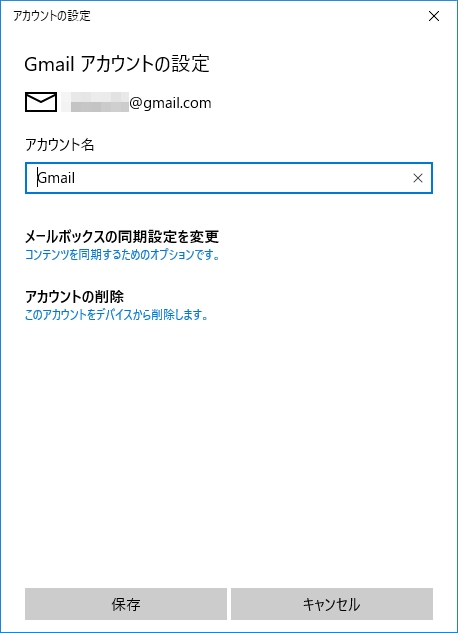
アカウントの設定画面表示(設定ボタン)
アカウントの設定画面を表示する方法として、「設定」ボタンから表示する方法もあります。
Windows10のメールアプリの「設定」ボタンをクリックすると設定項目が表示されます。
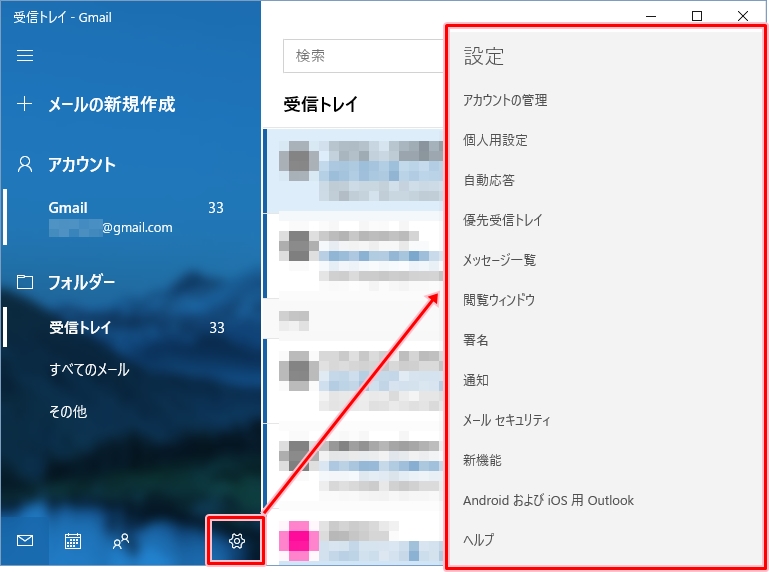
「アカウントの管理」をクリックします。
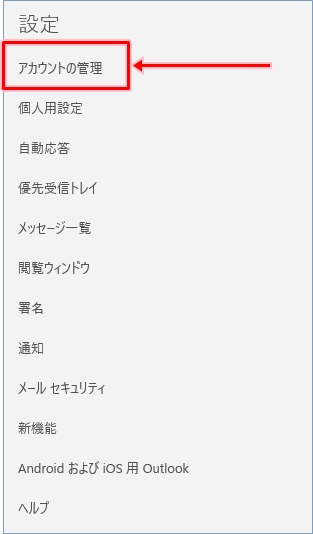
設定を変更するアカウントをクリックします。
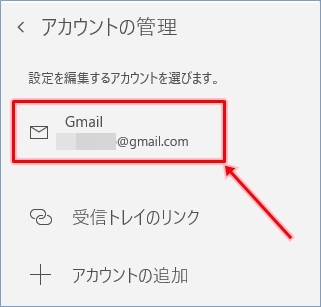
「アカウントの設定」画面が表示されます。
この場合、Gmailアカウントの設定を変更するため、「Gmailの同期設定」が表示されます。
ほかのアカウントの設定を変更する場合は、「Gmail」の部分にそのアカウントのメールサービスの名称が表示されます。
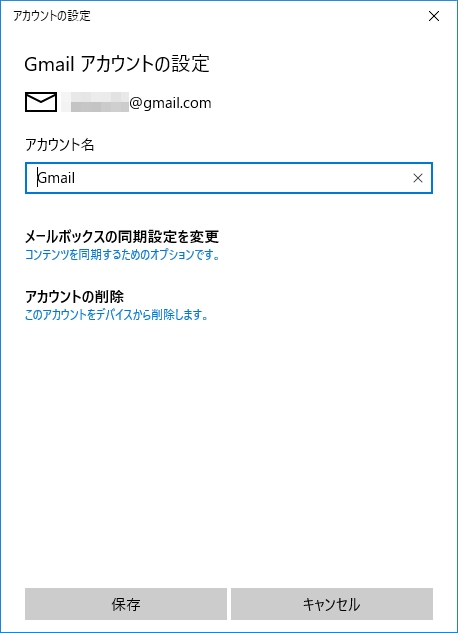
同期するタイミングの変更
「アカウント設定」画面の「メールボックスの同期設定を変更」をクリックします。
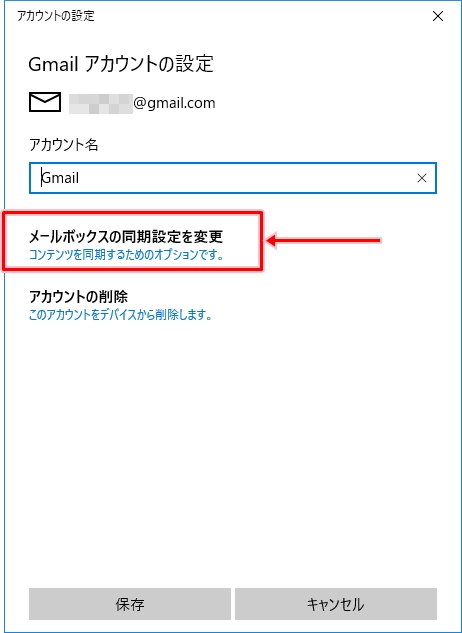
「同期設定」画面が表示されます。
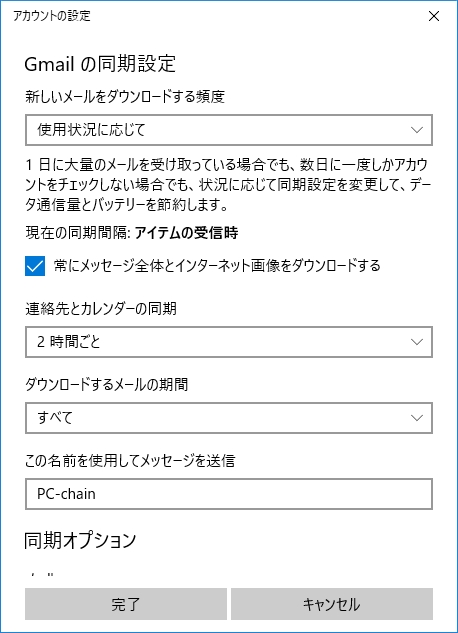
メールをダウンロードする頻度の変更
Windows10のメールアプリでは、アカウントのメールサービスで新しくメールを受信したときに、どのくらいの頻度でメールアプリにメールをダウンロードするか指定できます。
「同期設定」画面の「新しいメールをダウンロードする頻度」をクリックします。
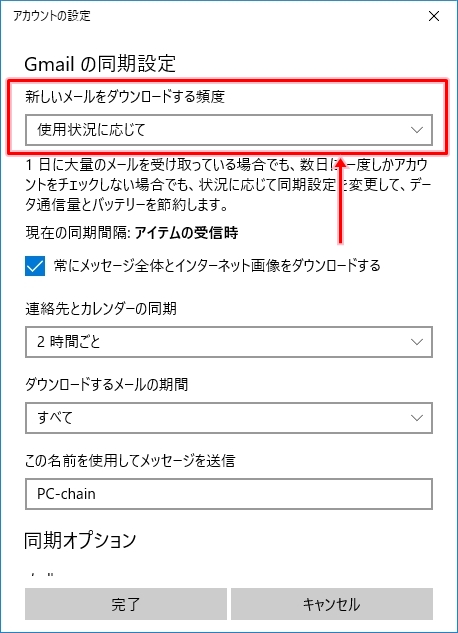
リストに設定項目が表示されるので、好みの頻度に変更します。
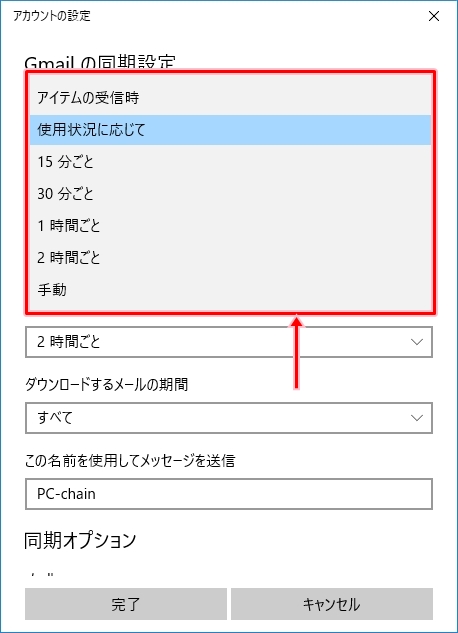
・アイテムの受信時
リアルタイムでメールをダウンロードします。
・使用状況に応じて
使用状況に応じて、同期設定が変更されます。
・15分ごと~2時間ごと
それぞれの時間ごとにメールをダウンロードします。
・手動
手動でメールをダウンロードします。
ダウンロードするメールの期間を変更する
Windows10のメールアプリでは、今からさかのぼって何日分の受信メールをダウンロードするのか指定できます。
「同期設定」画面の「ダウンロードするメールの期間」をクリックします。
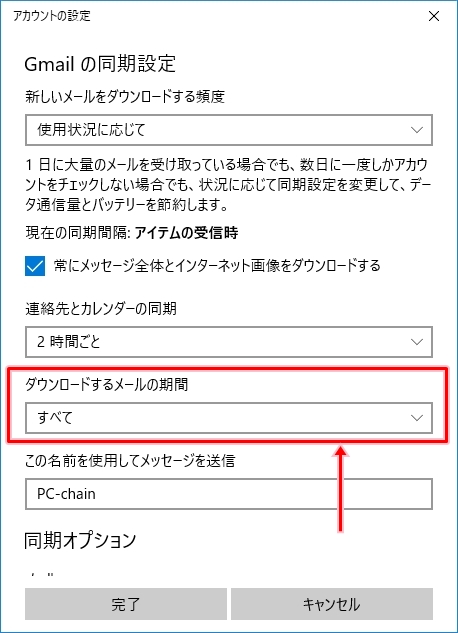
リストに設定項目が表示されるので、好みの期間に変更します。
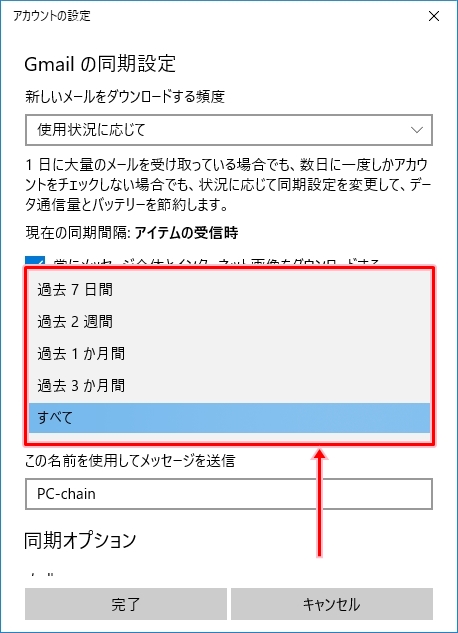
同期の設定を保存する
「同期設定」画面の「完了」ボタンをクリックします。
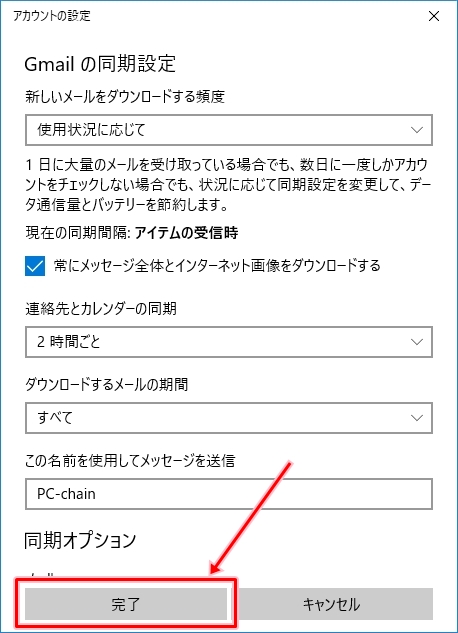
「アカウント設定」画面に戻るので、「保存」ボタンをクリックします。
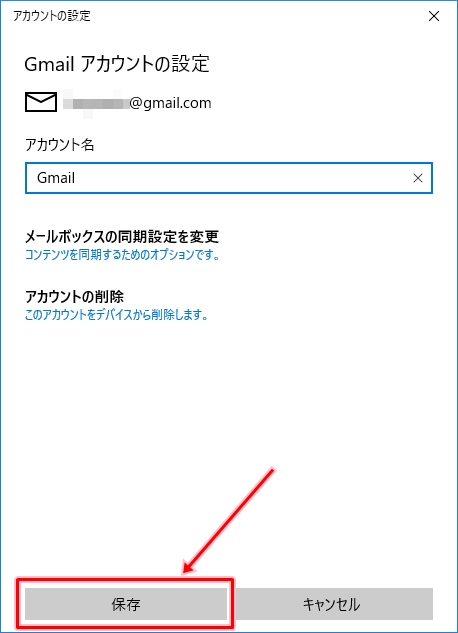
これで、Windows10のメールアプリでメールを受信することができます。
必要に応じて、メールをダウンロードする頻度や期間を好みの設定に変更すると、より使いやすくなるのではないでしょうか。
以上、Windows10のメールアプリでメールを受信する方法でした。
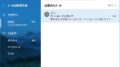
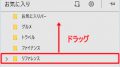
コメント