Windows10では、GmailやYahoo!メールなどの外部のメールを「メール」アプリに設定することができますが、不要になったメールは削除することができます。
参考ページ:Windows10 Gmailを設定する方法 ・ Windows10 Yahoo!メールを設定する方法
Windows10の「メール」アプリに設定したメールは、元のメールと同期して元のメールと同じ状態の送受信メールなどのデータを表示しているので、「メール」アプリからメールを削除しても元のメール自体は削除されません。
今回は、Windows10の「メール」アプリに設定したメール(Gmail)を削除する方法を紹介します。
Windows10の「メール」アプリを起動する
スタートメニューから「メール」アプリ起動
Windows10のスタートメニューから「メール」アプリを起動します。
デスクトップ画面の左下にある「スタート」ボタンをクリックします。
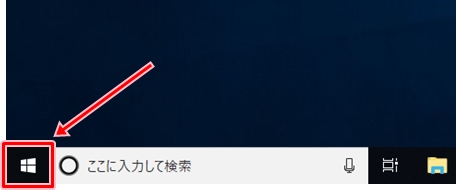
メニュー画面が表示されます。
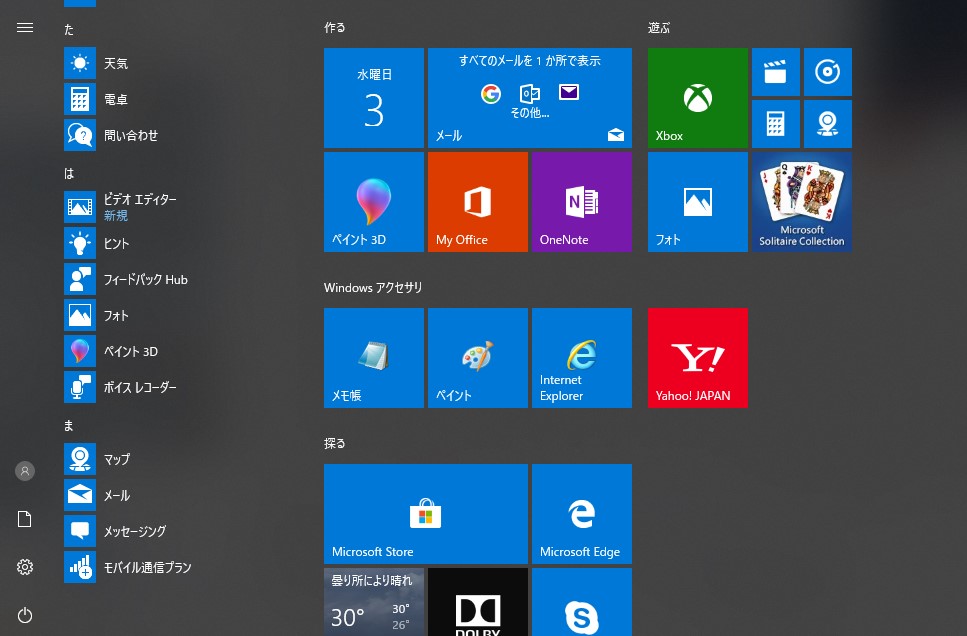
メニュー画面左側のメニュー一覧または画面右側のタイルの「メール」をクリックします。
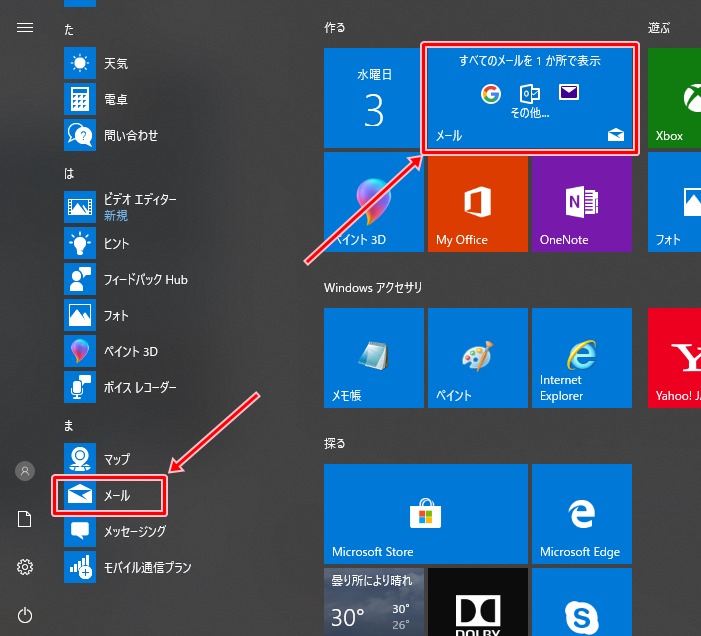
タスクバーから「メール」アプリ起動
Windows10の「メール」アプリはスタートメニューから起動する方法のほかに、タスクバーからも起動できます。
タスクバーの「Mail」アイコンをクリックします。

「メール」アプリの画面表示
Windows10の「メール」アプリが起動し、「メール」画面が表示されます。
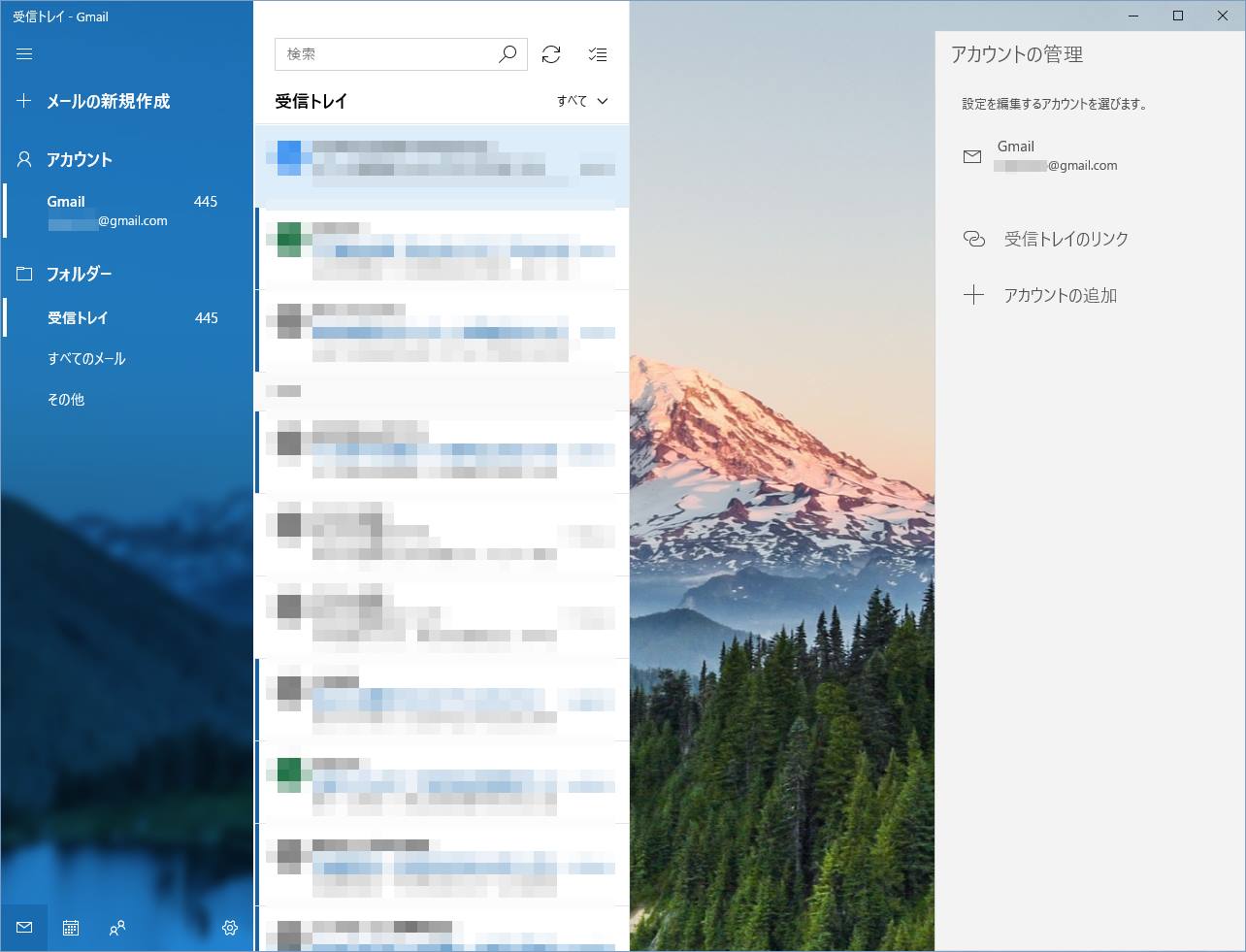
Windows10に設定したメールを削除する
「アカウントの設定」画面表示
「メール」アプリの画面左側の「アカウント」に表示されている削除したいメールの上で右クリックします。
この場合は、Gmailを削除します。
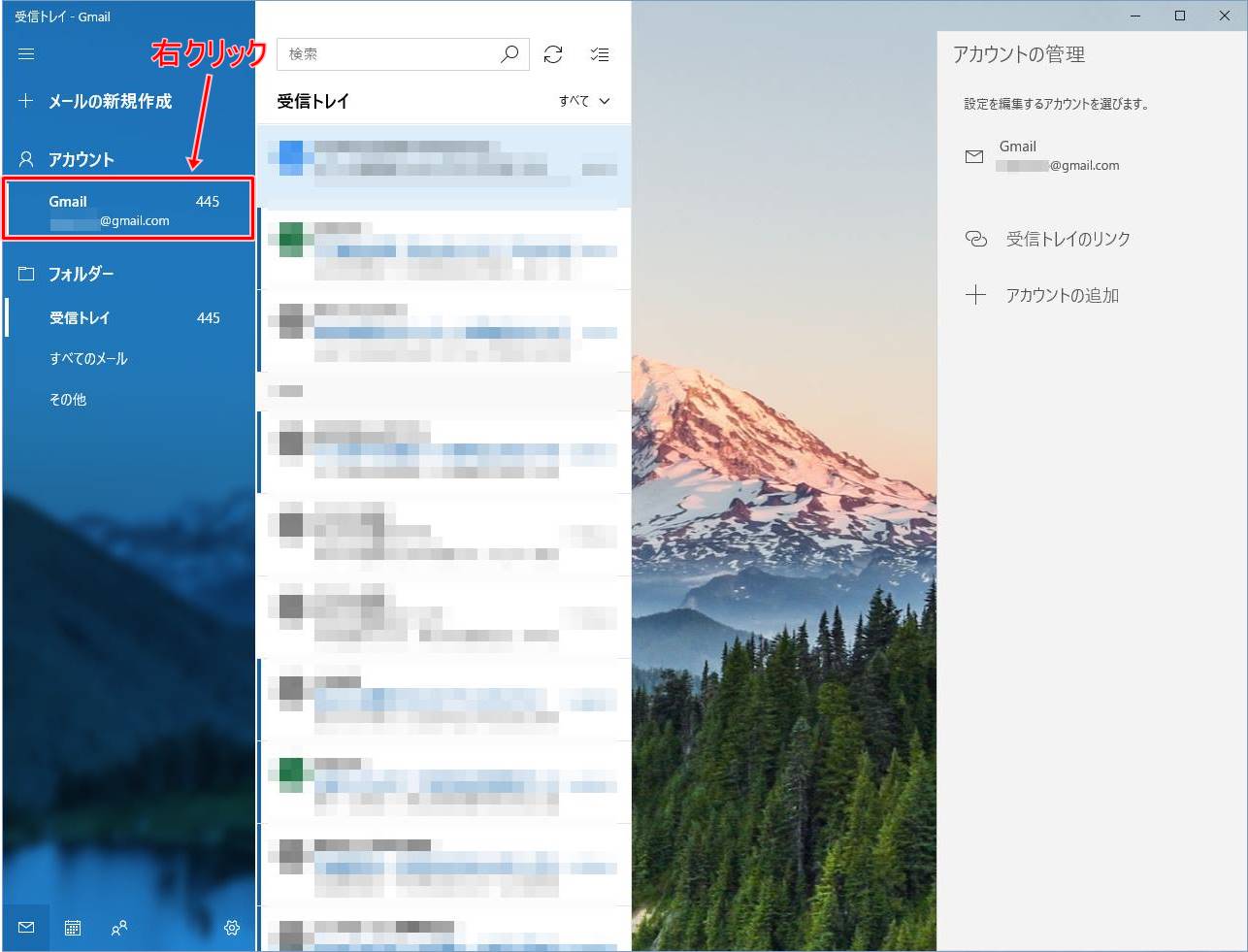
ショートカットメニューが表示されるので、「アカウント設定」をクリックすると「アカウントの設定」画面が表示されます。
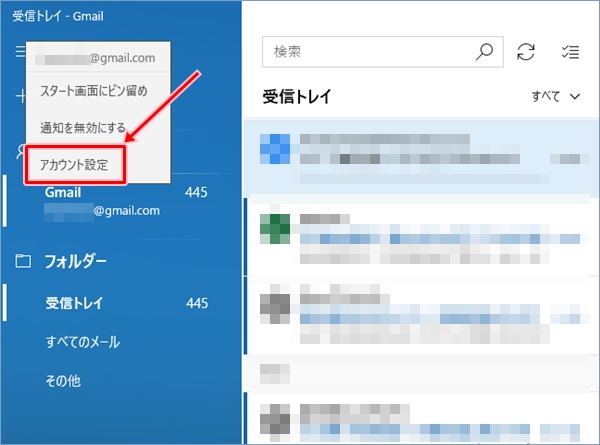
メール(Gmail)の削除
「アカウントの設定」画面の「アカウントの削除」をクリックします。
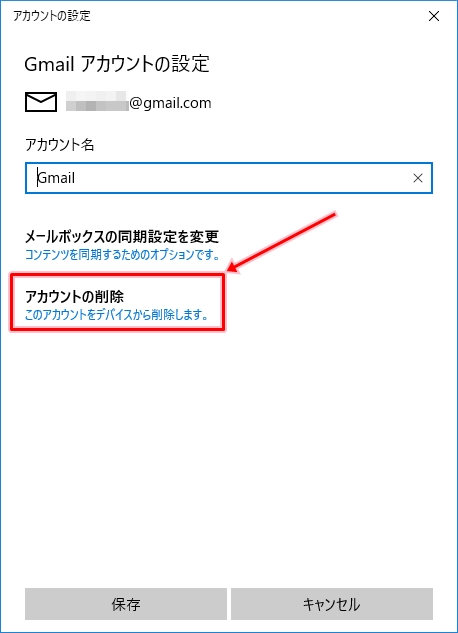
「アカウントを削除しますか?」とメッセージが表示されるので、「削除」ボタンをクリックします。
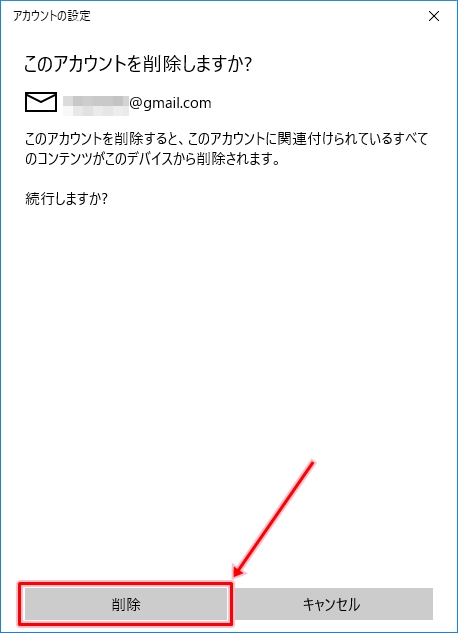
メール(Gmail)の削除完了
表示されていたメール(Gmail)が削除されました。
このとき、メール(Gmail)の送受信履歴も削除され、「メール」アプリに表示されなくなります。
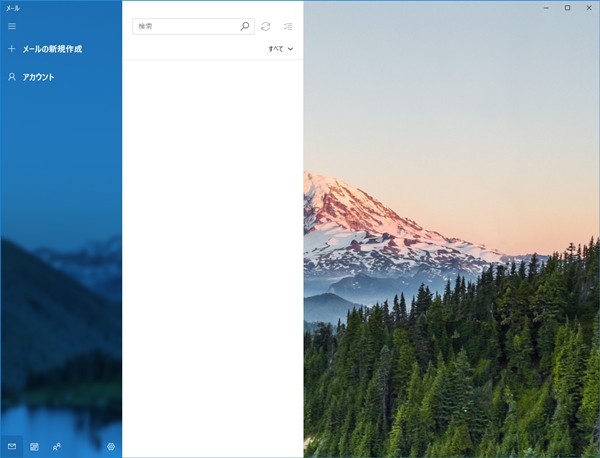
これで、Windows10の「メール」アプリからメール(Gmail)を削除することができました。
同様に、この方法でWindows10の「メール」アプリに設定したほかのメールも削除することができます。
以上、Windows10の「メール」アプリに設定したメール(Gmail)を削除する方法でした。
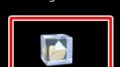
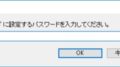
コメント