Windows11・Windows10で圧縮・解凍ソフトの定番である「Lhaplus」をダウンロード・インストールする手順を紹介します!
Lhaplusをダウンロード・インストールする手順
Lhaplusとは
Lhaplus(ラプラス)とは、ファイルやフォルダを圧縮・解凍する古くからあるWindowsの定番アプリです。
Lhaplus公式:http://www7a.biglobe.ne.jp/~schezo/
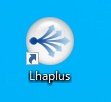
とてもシンプルなアプリで軽快なのがいいですね。
単に圧縮だけでなく、パスワードつきの圧縮にも対応しているので、パスワードをかけて圧縮したい人には便利なアプリです。
Lhaplusをダウンロードする
それでは、Lhaplusをダウンロードしていきます。ダウンロードはこちらから。
Lhaplusダウンロードページ:https://forest.watch.impress.co.jp/library/software/lhaplus/
ダウンロードページへ飛び、「ダウンロード」ボタンをおします。
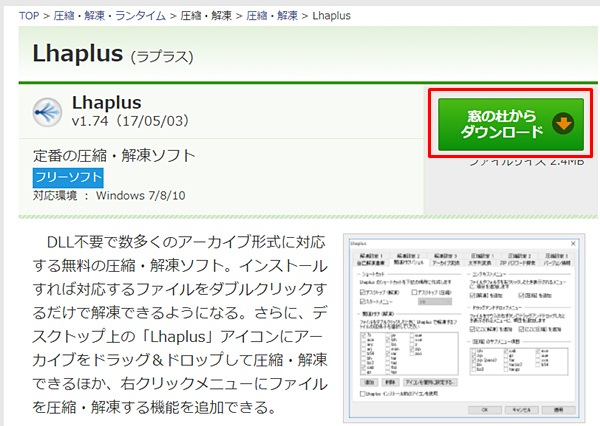
実行ファイルがダウンロードされます。ファイル名は「lpls174」です。数値の部分はバージョンなので、バージョンによって異なります。
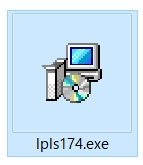
これで、Lhaplusをダウンロードできました。
Lhaplusをインストールする
次に、Lhaplusをインストールしていきましょう!
さきほどダウンロードしたLhaplusの実行ファイルをダブルクリックします。
「次へ」をおします。
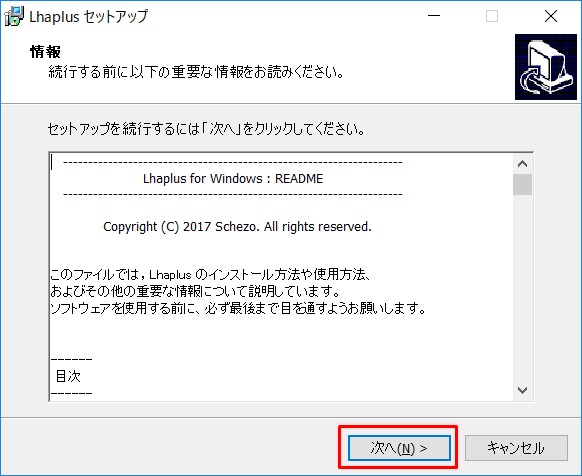
インストール先の指定がひらくので、変更したい場合は変更します。今回はそのままにして、「次へ」ボタンをおします。

「インストール」をおします。インストールがはじまります。

インストールは数秒で完了します。「完了」をおします。
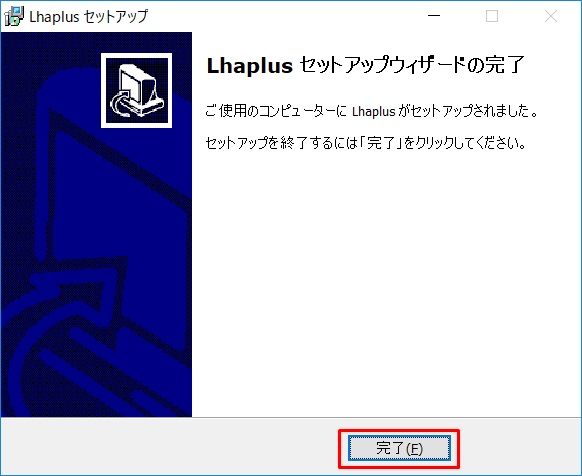
これで、Lhaplusのインストールは完了しました。
Lhaplusを初期設定する
インストールがおわると、Lhaplusの初期設定画面がひらきます。
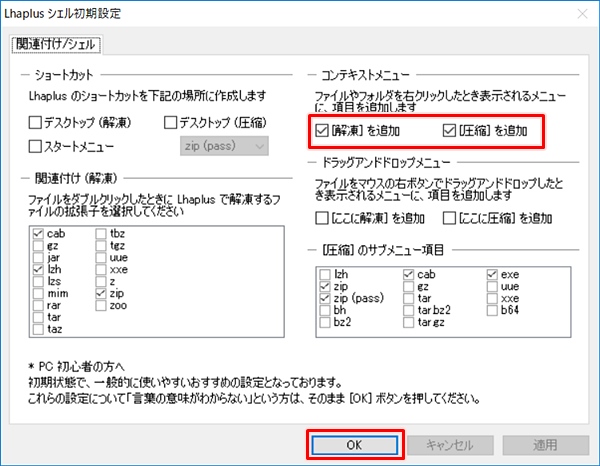
そのままでも良いですが、右クリックメニューから解凍・圧縮できると便利です。
「コンテキストメニュー」の「解凍を追加」「圧縮を追加」にチェックをつけて「OK」ボタンをおします。
これで、Lhaplusの初期設定は完了です。
パスワードつきで圧縮する
フォルダーを右クリックすると、「圧縮」「解凍」というメニューが追加されました。
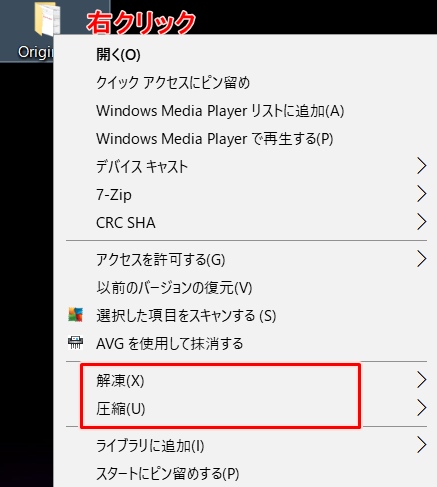
それでは、パスワードつきで圧縮してみます。ZIPファイルをつくってみましょう!
フォルダーを右クリックし、「圧縮」→「.zip(pass)」をクリックします。パスワード無しの場合は「.zip」です。

パスワードを設定する画面がひらきます。パスワードを入力して、「OK」ボタンをおします。
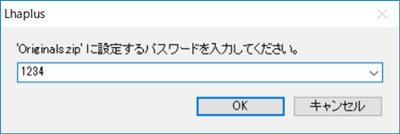
これで、圧縮が完了しました。
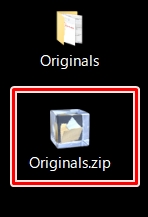
解凍する
それでは先ほど圧縮したZIPファイルを解凍してみます。
ZIPファイルをダブルクリックすると、自動的にパスワード入力画面がひらきます。解凍するときには、圧縮時に設定したパスワードが必要です。
パスワードを入力して「OK」ボタンをおすと、元のフォルダーに解凍されました。

今回は、LhaplusでパスワードつきのZIPで圧縮しましたが、もちろんパスワードなしの圧縮も可能です。
● Lhaplusのその他の記事
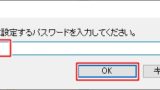
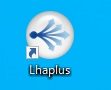
以上、LhaplusをWindows11・Windows10でダウンロード・インストールする手順でした。


コメント