圧縮・解凍ソフトの定番である「Lhaplus(ラプラス)」でファイルを圧縮・解凍する手順を紹介します!
Lhaplusを圧縮・解凍する方法
Lhaplusとは
Lhaplus(ラプラス)とは、ファイルやフォルダを圧縮・解凍するWindowsの定番ソフトです。
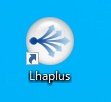
Lhaplus公式:http://www7a.biglobe.ne.jp/~schezo/
大きなサイズのファイルを送る際、圧縮して送ると時間もかからず重宝します。Lhaplus(ラプラス)はとてもシンプルなソフトで軽快なのがいいですね。
こういったセキュリティ対策がしてあるのも、Lhaplus(ラプラス)の特徴の1つですね。
Lhaplusを初期設定する
Lhaplus(ラプラス)のダウンロード・インストールはこちらを参照してください。
Lhaplus(ラプラス)のインストールがおわると、Lhaplusの初期設定画面がひらきます。
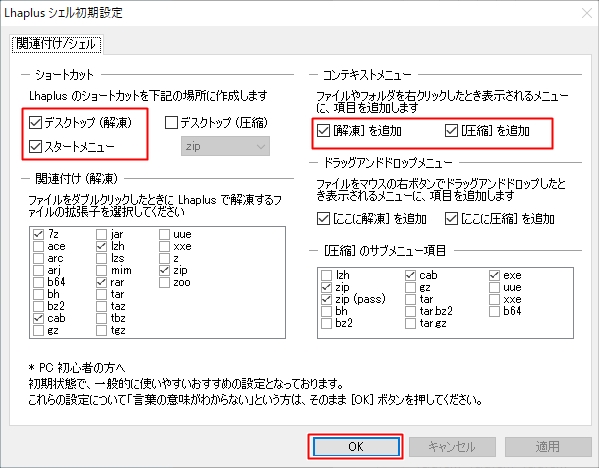
Lhaplus(ラプラス)のおすすめの設定方法は、「ショートカット」の「デスクトップ」「スタートメニュー」にチェックを入れます。
「コンテキストメニュー」の「解凍を追加」「圧縮を追加」にチェックを入れます。最後に「OK」ボタンをおします。これで、Lhaplusの初期設定は完了です。
Lhaplusで圧縮する
次に、Lhaplus(ラプラス)でフォルダを圧縮してみましょう!
Lhaplusは右クリックメニューから圧縮・解凍を行います。
圧縮したいフォルダを右クリックし、「圧縮」→「.zip」をクリックします。
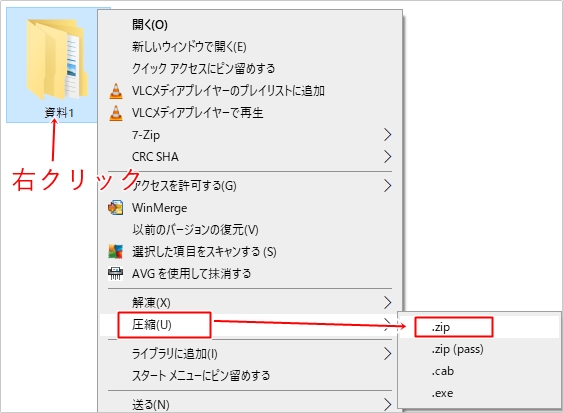
フォルダが圧縮されました。圧縮されたZipファイルはデスクトップに作成されます。

これでLhaplus(ラプラス)を使ってフォルダを圧縮することができました。
パスワードつきで圧縮する
Lhaplus(ラプラス)では圧縮したファイルにパスワードをつけてロックすることができます。解凍する際にはこのパスワードがないと解凍できません。
ここでは、Lhaplusでパスワードつきで圧縮してみましょう!
フォルダーを右クリックし、「圧縮」→「.zip(pass)」をクリックします。
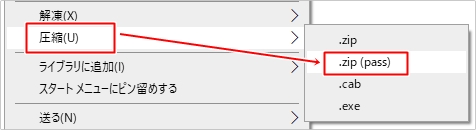
パスワードを設定する画面がひらきます。パスワードを入力して、「OK」ボタンをおします。
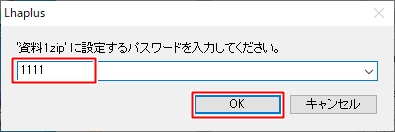
これで、パスワードをつけて圧縮が完了しました。

パスワードをかけたZipファイルを解凍しようとすると、このようにパスワードを求められます。
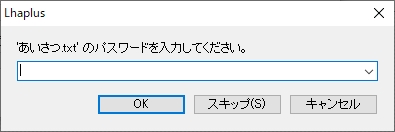
解凍する
次に、圧縮したZIPファイルをLhaplus(ラプラス)で解凍してみましょう!
Zipファイルを右クリックして「解凍」→「デスクトップに解凍」をクリックします。解凍する場所によって「ここに解凍」「出力先を指定して解凍」を選択してください。
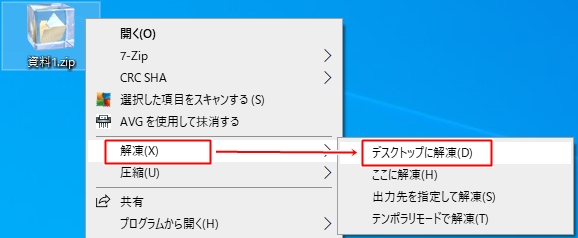
圧縮ファイルが解凍され、デスクトップにフォルダが展開されました。

以上、Lhaplus(ラプラス)で圧縮・解凍する方法でした。
● Lhaplusのその他の記事
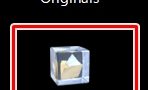
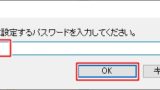
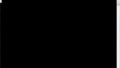

コメント