Windows10でファイルのパスワードについて。
こんな人に向けての記事です。
- ファイルにパスワードをかけたい
- パスワードをつける方法が知りたい
今回は、Windows10でファイルにパスワードをかける方法を紹介します!
Windows10でファイルにパスワードをかける方法
ファイルではなくフォルダにパスワードをかける
Windows10では、ファイル単体ではなくファイルを含めたフォルダにパスワードをかけることができます。
「基本的にはできない」はというのは、EXCEL・WORDなどは単体のファイルに対してパスワードをかけることができるからです。
ですが、それ以外のファイルは単体でパスワードをかけることがほぼできません。
ファイルをフォルダに入れて、そのフォルダに対してパスワードをかけることはできます。ここではフォルダにパスワードをかけ、ファイルにパスワードをかけるという手順を紹介します。
Lhaplusをインストールする
Windows10の標準機能にはファイル・フォルダにパスワードをかける機能はありません。よって外部のアプリケーションを使います。
いくつかのアプリがありますが、今回は有名な圧縮・解凍ソフトである「Lhaplus」を使います。
Lhaplusダウンロード:https://forest.watch.impress.co.jp/library/software/lhaplus/
Lhaplusをインストールはこちらを参照してください。
Lhaplusのインストールはダウンロードしたファイルを実行して、次へ進めるだけでOKです。
Lhaplusでフォルダにパスワードをかける
Lhaplusのインストールが完了しました。
Lhaplusの設定でコンテキストメニューに「圧縮」「解凍」を追加します。
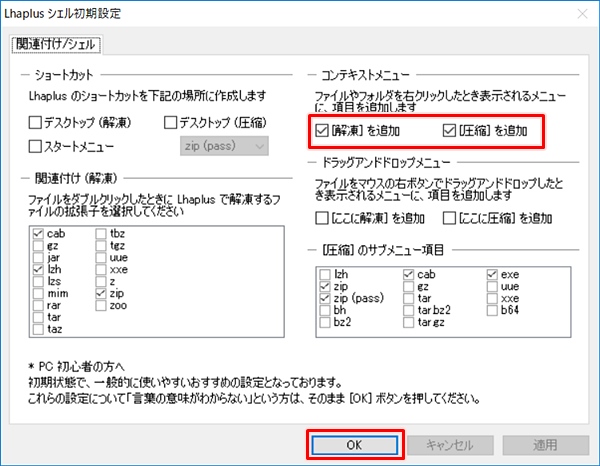
フォルダーの右クリックメニューに「圧縮」「解凍」が追加されました。
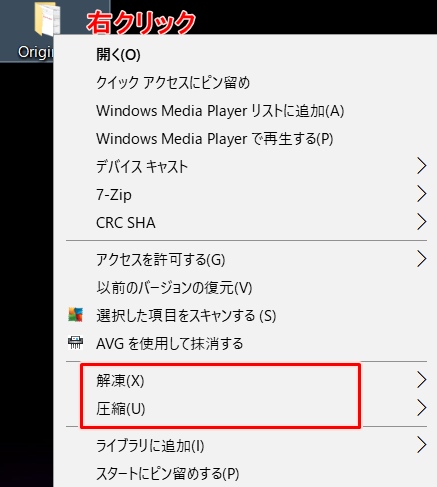
次にパスワードをかけたいファイルをフォルダーに入れてください。
そのフォルダを右クリックして「圧縮」→「.zip(pass)」をおします。

すると、パスワード入力ボックスが開きます。パスワードを入力して「OK」ボタンをおします。
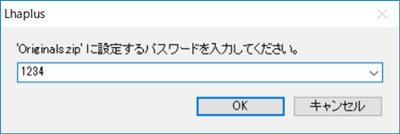
フォルダが圧縮され、パスワードがかけられます。こちらが圧縮後のZIPファイルです。
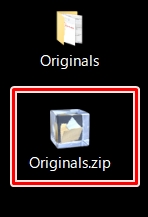
パスワードつきのファイルを開く
このファイルを開くときは、ZIPファイルをダブルクリックします。
パスワード入力ボックスが開くので、設定したパスワードを入力します。パスワードを入れないとこのZIPファイルを開くことはできません。

正しいパスワードを入力すると、ZIPファイルが解凍され、中のファイルを開くことができるようになります。
これでWindows10で「Lhaplus」を使ってファイルにパスワードをかけることができました。
以上、Windows10でファイルにパスワードをかける方法の1つとして、「Lhaplus」を使ってフォルダーにパスワードをかける方法でした。
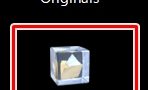

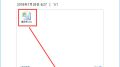
コメント