Windows10 では別のアプリでファイルを開くことができます。
例えば、Windows10で写真・画像をひらくとアプリは「フォト」で開きます。でも一時的に「ペイント」で開きたいときがあります。
今回は、Windows10で別のアプリでファイルを開く方法を紹介します!
別のアプリでファイルを開く方法
ファイルとアプリの関係
Windows10では「このファイルを開くときはこのアプリで」という関連付けがされています。
例えば、こんな感じです。
- EXCELファイル(拡張子 xlsx)はEXCELで開く
- CSVファイル(拡張子 csv)はEXCELで開く
- テキストファイル(拡張子 txt)はメモ帳で開く
普段はこれでいいけど、今回だけ別のアプリで変更したい場合もあります。
そんなときはファイルとアプリの関連付けを無視して別のアプリで開くことができます。
エクスプローラーから開く
さっそく、Windows10 でファイルを別のアプリで開いてみましょう!
まずはエクスプローラーからファイルを選択します。
ファイルを選択し、リボンの「ホーム」タブにある「開く」ボタンの矢印をクリックします。
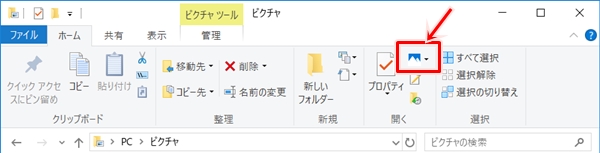
このファイルを開くことができるアプリの一覧が表示されます。この中から開きたいアプリを指定します。今回は「ペイント」にするので「ペイント」をクリックします。
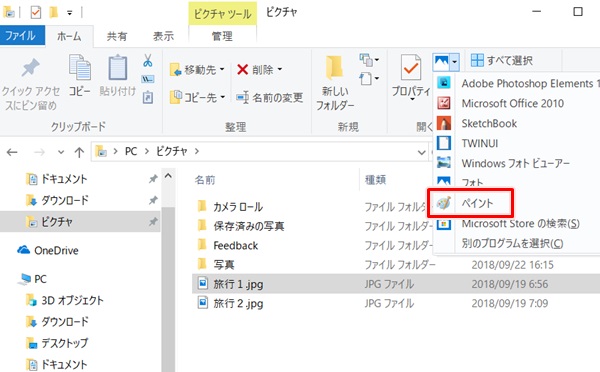
するとペイントが起動し、写真を開くことができました。
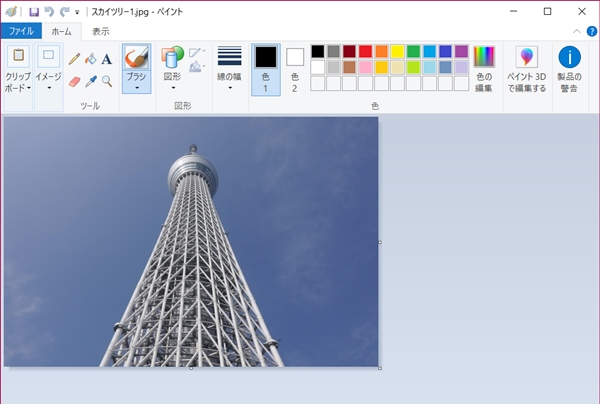
これでファイルを別のアプリで開くことができました。
すでにアプリが起動している場合は、そのアプリにファイルをドラッグ&ドロップして開くこともできます。アプリが起動していない場合は少し面倒です。
リボンを使う方法が簡単でおすすめなのでぜひ試してみてください!
今回のように一時的に開くアプリを変更するのではなく、関連付け自体を変更したい場合はこちらを参照してください。
参考ページ:Windows10 ファイルの関連付けを別のアプリに変更する方法(エクスプローラーから変更)
参考ページ:Windows10 ファイルを開くアプリを指定・変更する方法(設定から変更)
以上、Windows10 でファイルを別のアプリで開く方法でした。
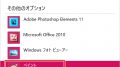
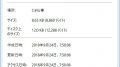
コメント