Windows10では、画面に自由に線をひいたり文字を書き込んだりできる「画面スケッチ」があります。
WEBの記事にちょっとしたメモを残したい場合などに「画面スケッチ」はとても便利です。
今回は、「画面スケッチ」を使う方法を紹介します!
画面スケッチを使う方法
それではさっそく、Windows10の「画面スケッチ」を使っていきましょう!
Windows Ink
「画面スケッチ」は「Windows Ink ワークスペース ボタン」から起動します。
画面下にあるタスクバーのどこでもいいので、右クリックします。「Windows Ink ワークスペース ボタンを表示」にチェックをいれます。
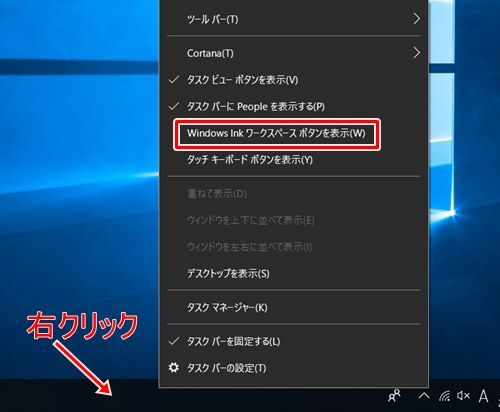
すると画面右下にペンのようなアイコンが表示されます。これが「Windows Ink ワークスペース ボタン」です。
![]()
「Windows Ink ワークスペース ボタン」をクリックすると、「Windows Ink ワークスペース」が表示されます。上から3つ目にあるのが「画面スケッチ」です。「画面スケッチ」をクリックします。
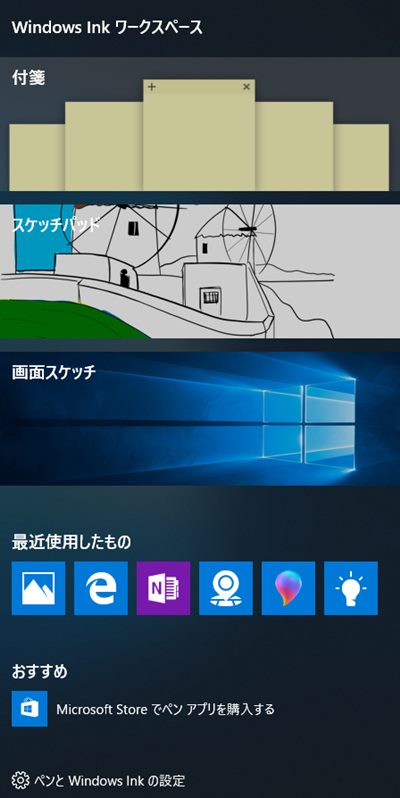
画面スケッチの使い方
なお、前提として「画面スケッチ」を起動する前に、書き込み先を先に起動しておく必要があります。
ここではWEBページに書き込みますので、先にブラウザーを起動して目的のページを開いておきます。そして「画面スケッチ」を起動します。
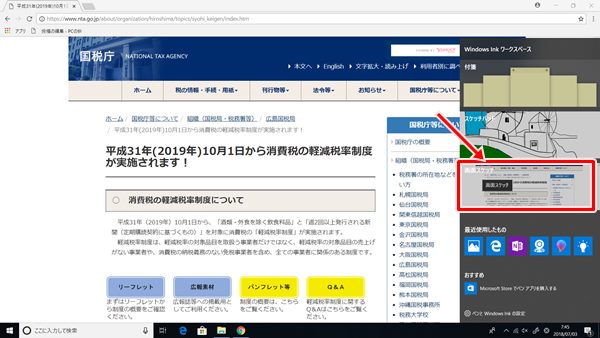
「画面スケッチ」が起動しました。右上に「画面スケッチ」の操作バーが表示されました。
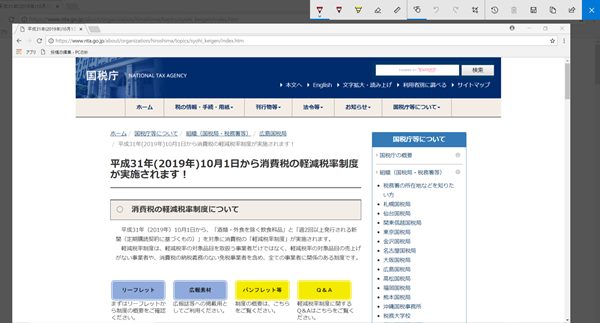
この操作バーからいろいろな書き込みができます。
![]()
線・文字を書き込む
例えば、線や文字を書き込む場合は左3つのボタンを使います。
![]()
3つのボタン
- ボールペン・・・線・文字で使います。。背景は残らず上書きします。
- 鉛筆・・・線・文字で使います。背景は残ります(透過)
- 蛍光ペン・・・塗りつぶしで使います。背景は残ります(透過)
例えば、ボールペンをクリックすると、色や線の太さを変更できます。
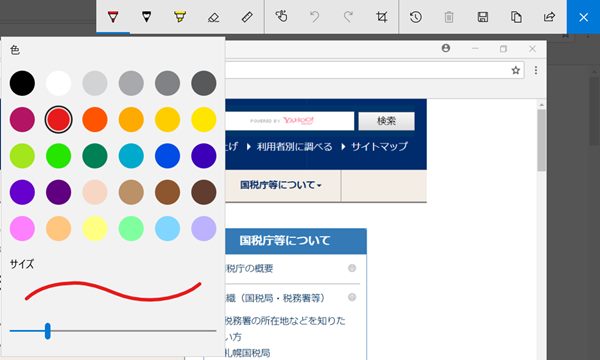
赤線をひいたり、黄色でハイライト的に塗りつぶしたり、矢印をひいたり、コメントを書き込んだりしました。
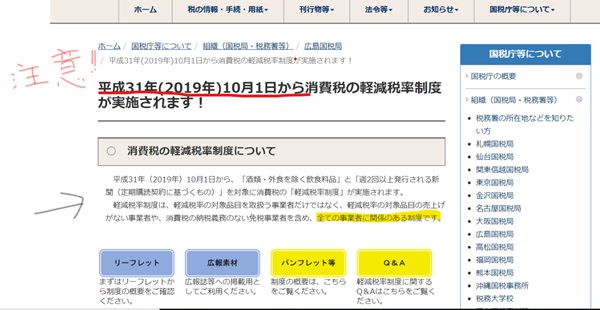
最後にファイルとして保存します。保存ボタンをクリックすると、保存先とファイル名を設定するウィンドウが開きます。
![]()
保存先を指定して、ファイルを保存します。
これでWindows10で「画面スケッチ」を使ってWEBページに線をひいたり、色をつけたり、コメントを書き込んで、ファイルに保存することができました。
以上、Windows10の画面スケッチで文字・線を書き込む方法でした。
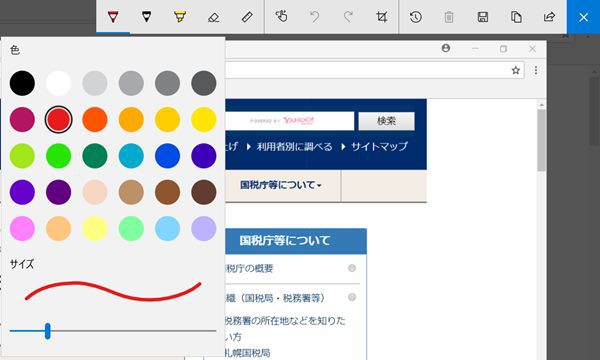
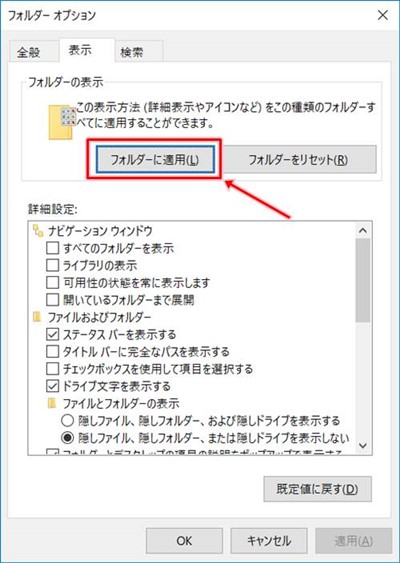
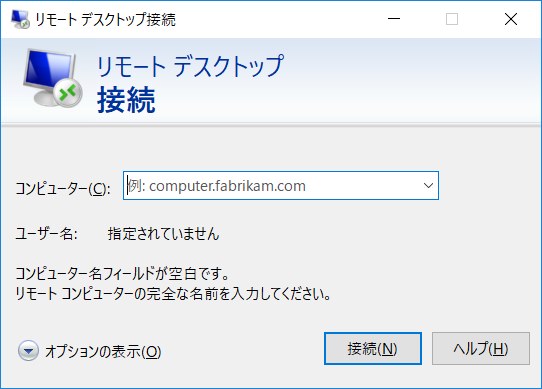
コメント