Windows10 では、アプリの実行ファイルの場所(パス)を確認することができます。
こんな人に向けての記事です。
- インストール済みのアプリの実行ファイルがどこにあるのかわからない
- アプリの場所(パス)が知りたい
アプリの実行ファイルの場所(パス)はかんたんに見つけることができます。
今回は、Windows10でアプリの実行ファイルの場所(パス)を確認する方法を紹介します!
アプリの実行ファイルの場所(パス)を確認する方法
それではさっそく、アプリの実行ファイルの場所(パス)を確認していきましょう!
タスクマネージャーからファイルの場所を見つける
ここではアプリの例として「タスクマネジャー」の場所(パス)を調べてみましょう!
アプリの実行ファイルの場所を調べるには、「タスクマネジャー」を使用します。
まずは画面下にあるタスクバーの上で右クリックし、「タスクマネジャー」をひらきます。
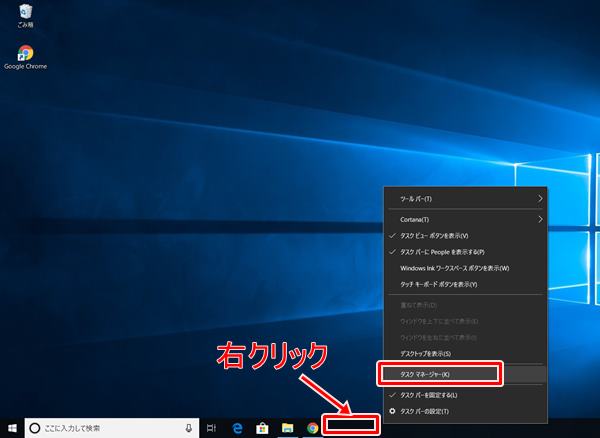
「タスクマネジャー」が開きます。
実行ファイルを確認したいアプリを選択し、右クリックをして「ファイルの場所を開く」をクリックします。今回はタスクマネジャーの実行ファイルの場所を開いてみます。
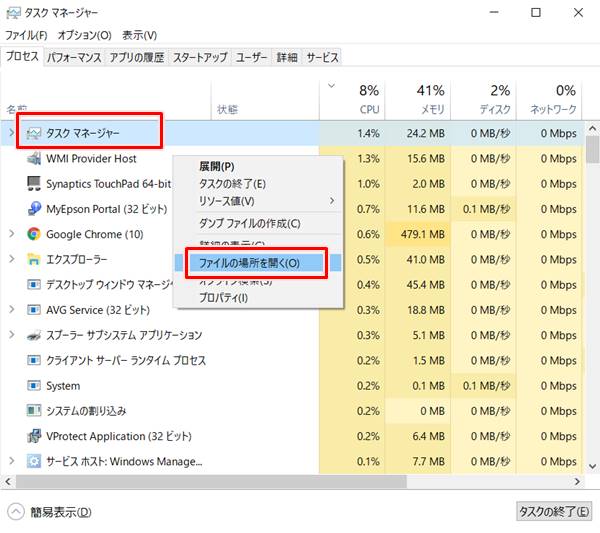
すると、エクスプローラーが起動し、実行ファイルのある場所とファイルが表示されます。丁寧にファイルが選択された状態になっています。わかりやすいですね。
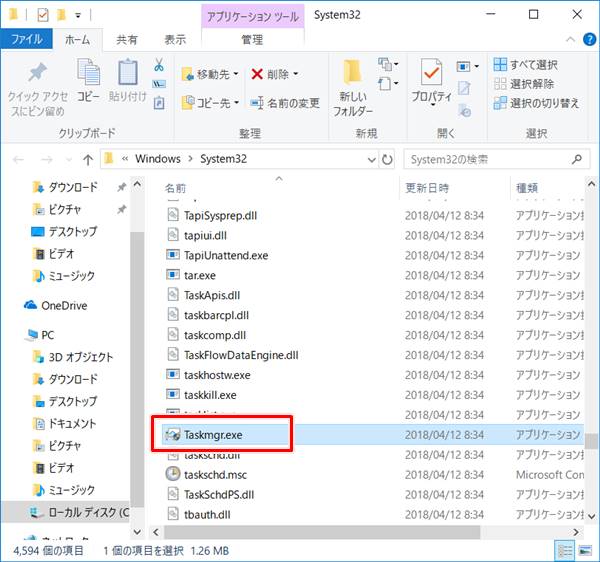
エクスプローラーのアドレスバーを見ると場所(パス)がわかります。
タスクマネージャーは「C:\Windows\System32\Taskmgr.exe」という実行ファイルであることがわかりました。
このように、Windows10のタスクマネージャー「実行ファイルの場所」で、実行ファイルの場所(パス)を確認することができました。
以上、Windows10 でアプリの実行ファイルの場所(パス)を確認する方法でした。
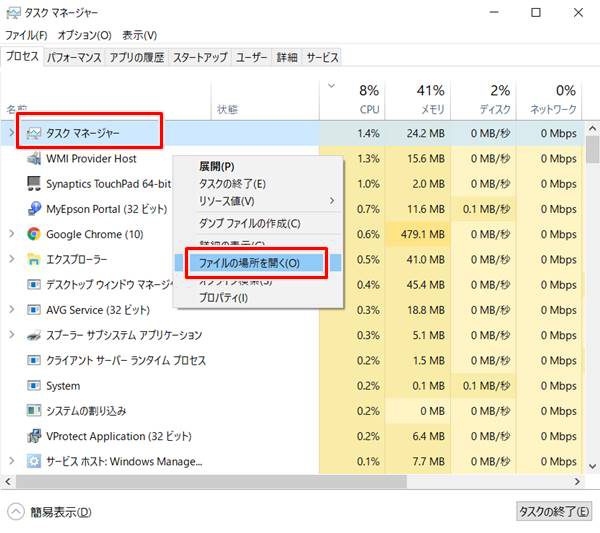


コメント
タスクの場所を知りたいのではなく、Windows10でダウンロードした、孫の為のゲームが、ダウンロードのフォルダー内に無いので、何処にダウンロードされたか知りたかったのですが、いつの間にかタスクの場所に話が変わっていました。 ゲームを何処にダウンロードした場所を知る方法をお願いします。
ダウンロードしたファイル名がわかれば検索してみてはどうでしょうか?
https://pc-chain.com/windows-search-file/4725/
確実なのはもう一度ダウンロードして、ダウンロード完了後にブラウザに表示されるダウンロードファイルを開くことです。
めちゃくちゃ感謝してます
ありがとうございます!