Windows10では保存されたファイル・フォルダーを検索することができます。
エクスプローラーにはファイル・フォルダーを検索する機能があり、それを使ってファイルを検索することができます。
今回は、Windows10 ファイル・フォルダーを検索する方法を紹介します!
Windows10 でファイル・フォルダーを検索する方法
それではさっそく、Windows10でファイル・フォルダーを検索してみましょう!
エクスプローラーでファイルを検索する
Windows10でファイルを検索するにはエクスプローラーを使います。
スタートボタンを右クリックし、「エクスプローラー」を開きます。
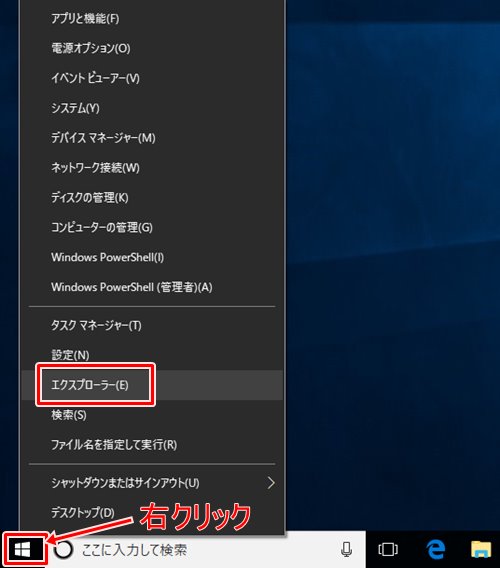
エクスプローラーでファイルを検索するには検索ボックスを使います。エクスプローラーの右側中央にある入力ボックスですね。
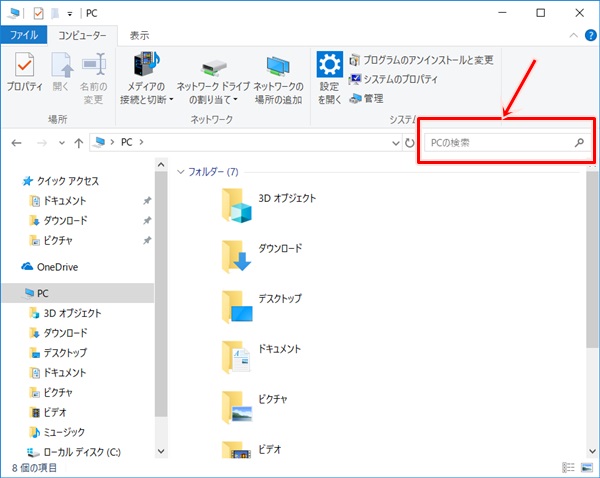
この検索ボックスに、探したいファイルの名前を入力します。
注意点としては、先に検索する場所をエクスプローラーで開いてください。エクスプローラーで検索すると今開いている場所を検索します。
PC全体を検索するならエクスプローラーでPCを先に開きます。Cドライブを検索するならCドライブを開いておきます。あるフォルダを検索するならそのフォルダを開いておきます。
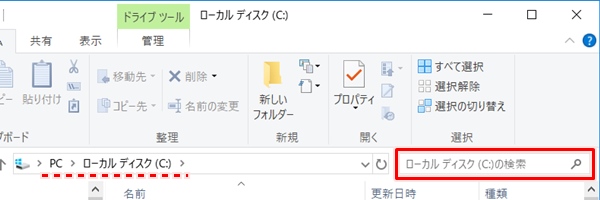
検索ボックスに「~の検索」と書いてありますね。
ここではCドライブを検索するので、エクスプローラーで先にCドライブを開いて、それから検索ボックスに探したいファイルの名前「連絡先」を入力しました。
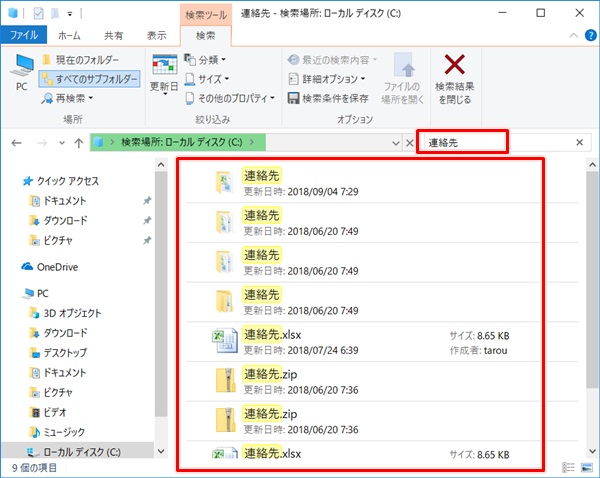
入力すると候補が表示されるので、この中から探していたファイルをみつけてクリックして開きます。
検索するファイル名はファイル名の一部でも構いません。例えば、「連絡先.xlsx」でなくても「連絡先」や「連絡」や「連」でも検索できます。
これでエクスプローラーでファイルを検索することができました。
フォルダのみ検索する
エクスプローラーでファイルを検索しましたが、フォルダのみを検索したい場合もあります。
その場合は、エクスプローラーのリボンにある「分類」→「フォルダ」をクリックします。
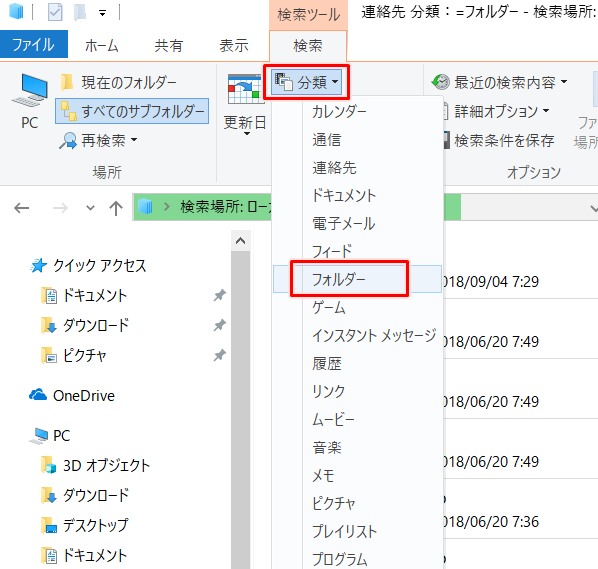
すると、再度検索が始まり、フォルダのみが検索されました。検索ボックスをみると「分類:=フォルダー」が追加されています。
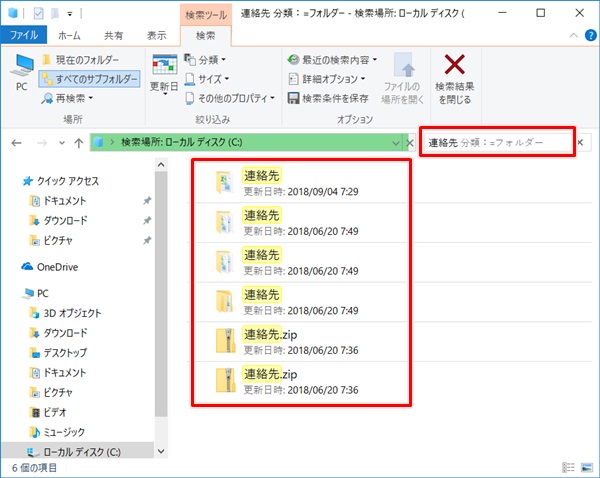
ファイルのみを検索する
次にフォルダーではなくファイルのみを検索したい場合です。
リボンにある「分類」→「ドキュメント」をクリックします。
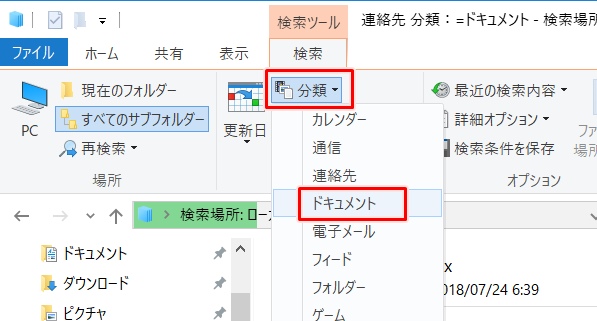
すると再度検索がはじまり、ファイルのみを検索することができました。検索ボックスには「分類:=ドキュメント」が追加されています。
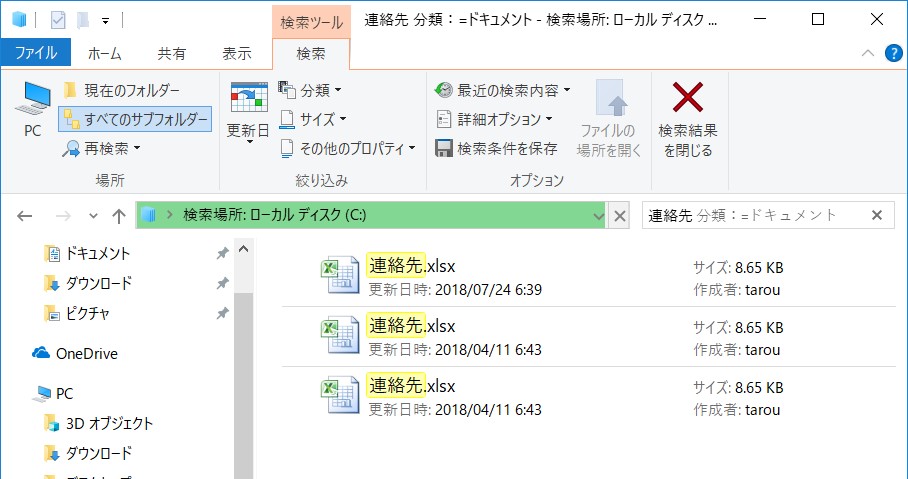
これでWindows10のエクスプローラーを使ってファイルを検索することができました。ファイルのみを検索したり、フォルダのみを検索したりできました。
以上、Windows10 でファイル・フォルダーを検索する方法でした。
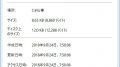
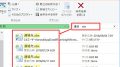
コメント