エクスプローラーのメイン画面に表示されるフォルダやファイルは、色々な方法で表示できるんです。
写真のファイルだったら大きなアイコンで写真の内容が確認できるといいですし、作成日時やファイルサイズを知る必要のあるファイルであればその詳細が表示される方法がいいですし、フォルダやファイルに合わせた方法で表示すると便利です。
今回は、Windows10でエクスプローラーの表示方法を変更する方法を紹介します。
エクスプローラーの表示方法を変更するには
エクスプローラーの表示方法は、エクスプローラーのタイトルバーの下にあるリボンと呼ばれる部分から変更します。
リボンが表示されていない場合はリボンを表示します。
タイトルバーの右端(「×」ボタン付近)の下にある下矢印ボタンをクリックします。
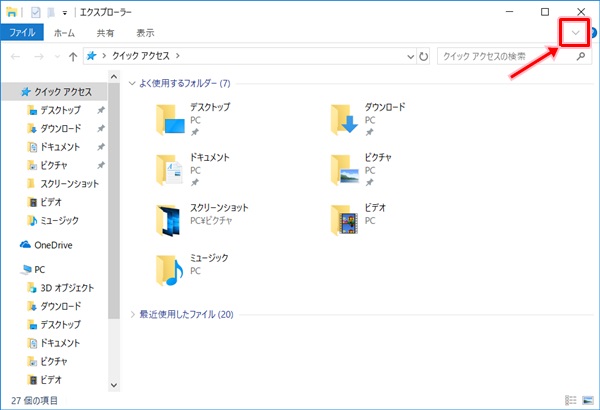
リボンが表示されます。
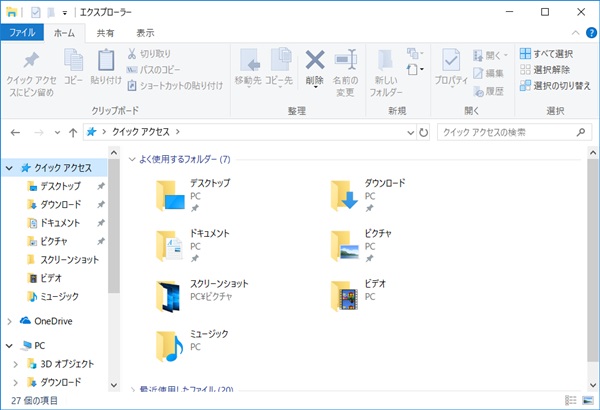
では、リボンからエクスプローラーの表示方法を変更してみましょう。
リボンの「表示」タブをクリックします。
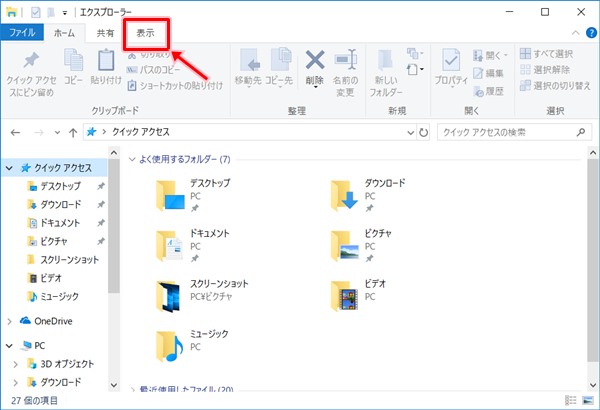
「表示」タブの内容が表示されます。
「レイアウト」から表示方法を選択します。
右端にあるスクロールバーを操作すると、すべての表示方法を表示することができます。

エクスプローラーの表示方法の種類
エクスプローラーの表示方法は、8種類の方法から選択できます。
用途に応じて、エクスプローラーの表示方法を選択します。
特大アイコン、大アイコン、中アイコン、小アイコンは、写真などの画像ファイルをサムネイル形式で一覧表示できるので、ビューアーを使うことなくひと目で画像ファイルの中身を確認できるので便利です。
詳細は、作成日時や更新日時、ファイルサイズをひと目で確認できるので、ファイルを作成日時順に並べたい、とか、ファイルをメール添付するときにファイルサイズを知りたい、というときに便利です。
それぞれどのように表示されるのか紹介したいと思います。
特大アイコン
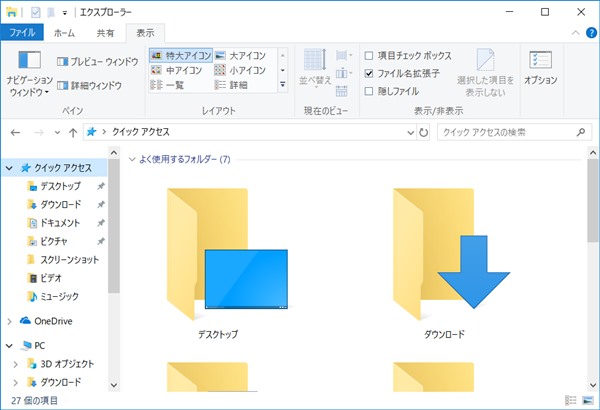
大アイコン
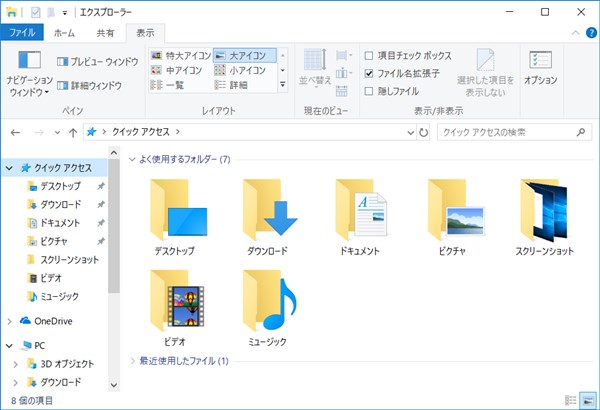
中アイコン
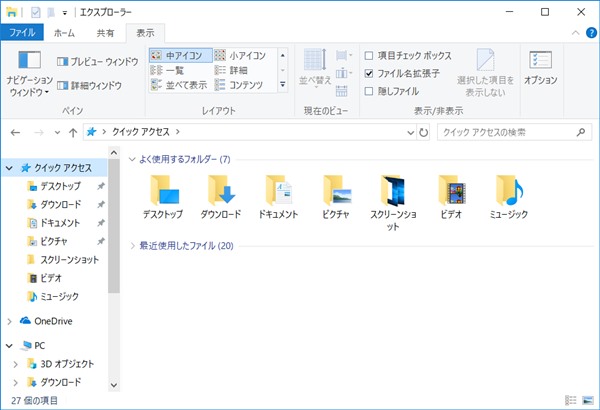
小アイコン
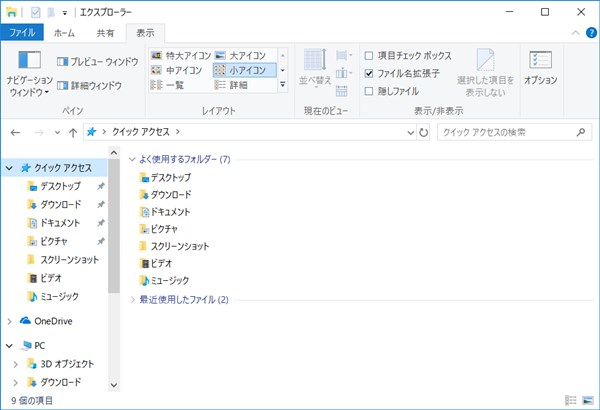
一覧
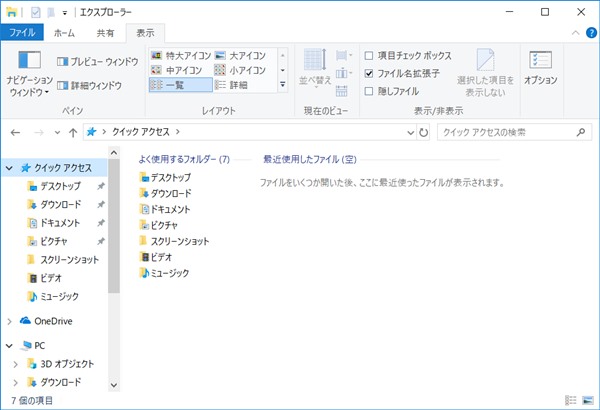
詳細

並べて表示
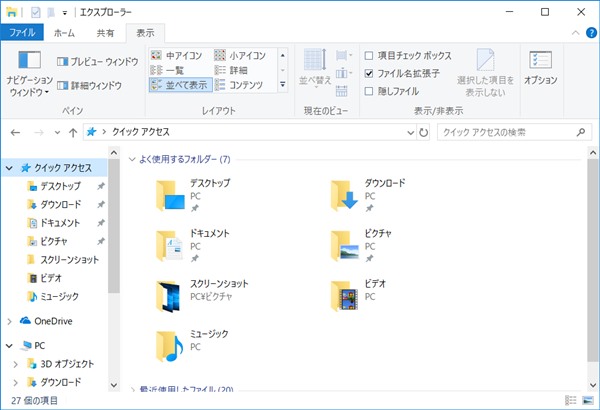
コンテンツ

リボンの「レイアウト」で設定した表示方法の適用範囲
リボンの「レイアウト」で設定した表示方法は、現在開いているフォルダーに適用されます。
すべてのフォルダーに同じ表示方法を設定する場合は、「フォルダーオプション」から行います。
以上、Windows10でエクスプローラーの表示方法を変更する方法でした。
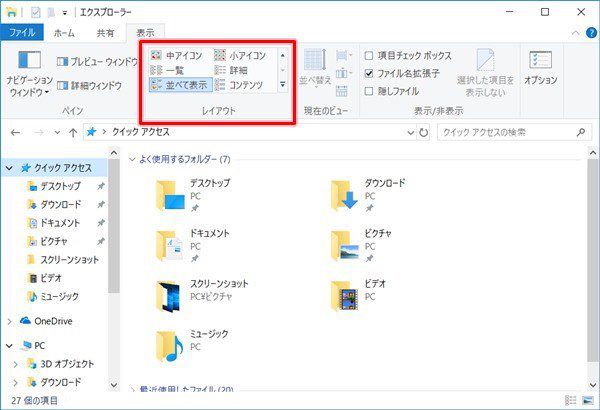
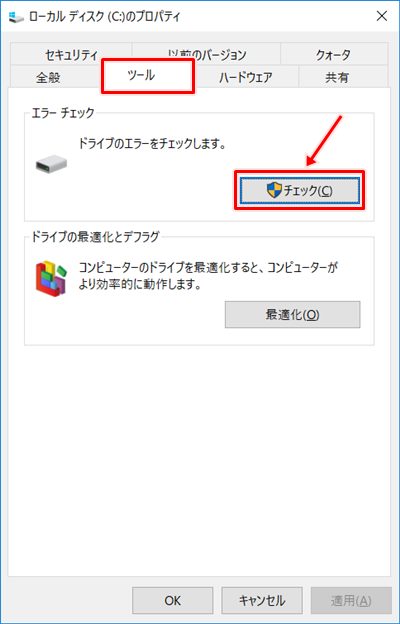
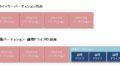
コメント