Windows10ではファイル・フォルダーパスをかんたんにコピーすることができます。
ファイル・フォルダーの保存された場所によってはかなり深い階層となり、手入力するのはとても大変です。そんなときにパスをサクッとかんたんにコピーする方法があります。
今回は、Windows10のファイル・フォルダーパスをかんたんにコピーする方法を紹介します!
ファイル・フォルダーパスをかんたんにコピーする
それではさっそく、Windows10のファイル・フォルダーパスをかんたんにコピーしましょう!
アドレスバーからフォルダのパスをコピーする
フォルダのフルパスをコピーしたい場合は、エクスプローラーのアドレスバーが使えます。
エクスプローラーのアドレスバーに表示されるファイル・フォルダのフルパスを選択した状態で右クリックして「コピー」するか、もしくは「Ctrl + c」をおしてコピーします。

これでフォルダのフルパスがコピーされました。あとは別の場所へ「貼り付け」するか「Ctrl+v」で貼り付けてください。例えばメモ帳にはりつけてみました。
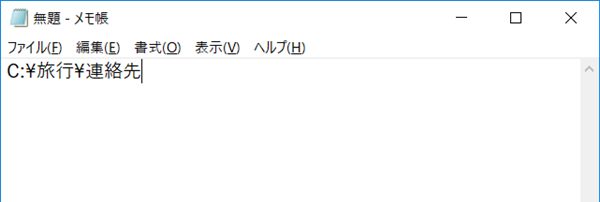
これでフォルダやファイルのフルパスを確認することができました。
ファイルのフルパスをコピーする
ファイルのフルパスを簡単にコピーするには、エクスプローラーのリボンを使います。
エクスプローラーをひらき、パスをコピーしたいファイルを選択し、リボンにある「パスのコピー」をクリックします。
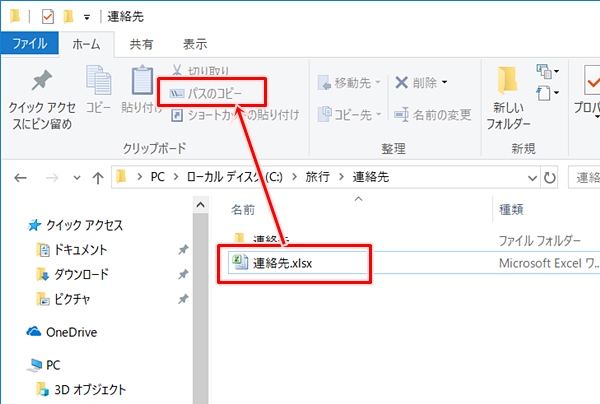
この「パスのコピー」はエクスプローラーが小さく表示されると、このようにアイコンだけとなりますので注意してください。
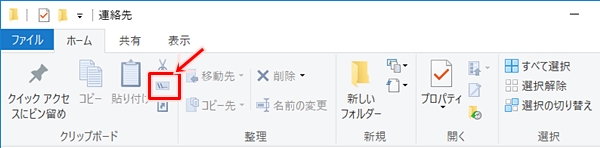
メモ帳に貼り付けると、ファイルのフルパスが貼りつきました。
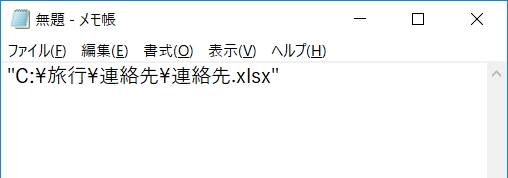
これで、Windows10のファイルのフルパス、フォルダーのフルパスをかんたんにコピーし、貼り付けることができました。
長いパスでもこのように簡単にコピーできるので、ぜひ試してみてください!
以上、Windows10のファイル・フォルダーパスをかんたんにコピーする方法でした。

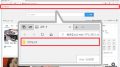
コメント