よくアクセスするWebページはEdgeの「お気に入り」に登録すると便利です。
Edgeの「お気に入り」に登録したWebページの中でも特に頻繁にアクセスするWebページは「お気に入りバー」に登録しておくとさらに便利です。
参考ページ:Windows10 Edgeのお気に入りにWebページを登録する方法
「お気に入りバー」はEdgeの画面上部に常に表示することができ、そこから目的のWebページをクリックすることで、簡単に早く目的のWebページを表示することができます。
今回は、Windows10のブラウザ Edgeのお気に入りバーにWebページを登録する方法を紹介します!
Edgeのお気に入りバーとは
Edgeのお気に入りバーは便利
Edgeのお気に入りバーとは、Edgeの画面上部に表示されるバーのことです。
Edgeのお気に入りバーにWebページを登録しておくと、お気に入りを表示する手間がなく、簡単に早く目的のWebページを表示することができます。
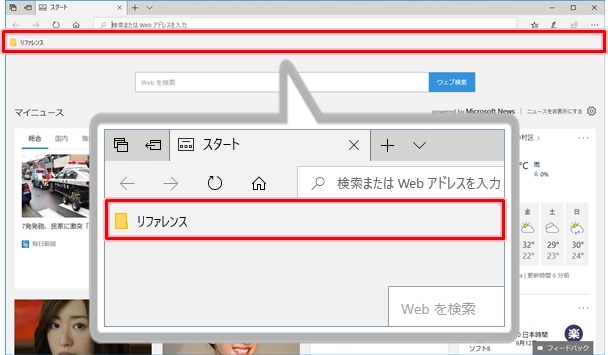
Edgeのお気に入りバーにWebページを登録するには
それではさっそく、Edgeのお気に入りバーにWebページを登録していきましょう!
WebページをEdgeのお気に入りに登録するときに、Webページを保存する場所をお気に入りバーにします。
Edgeのお気に入りバーに登録する
まずは、キーワードやURLを入力して検索し、Edgeのお気に入りバーに登録したいWebサイトを表示します。
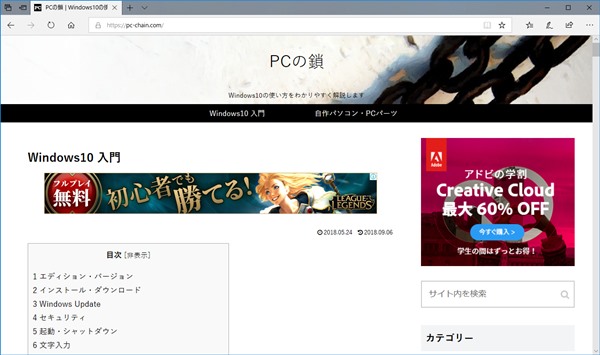
アドレスバーの右端の☆の形をした「お気に入りまたはリーディングリストに追加」ボタンをクリックします。
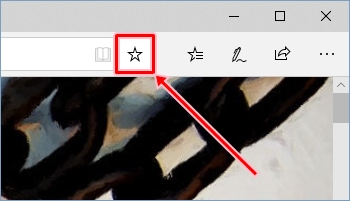
Edgeの「お気に入り」または「リーディングリスト」が表示されます。
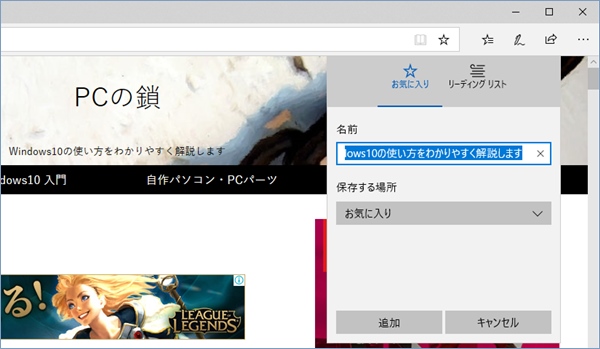
「お気に入り」が選択されていることを確認します。
選択されていない場合は、「お気に入り」をクリックします。
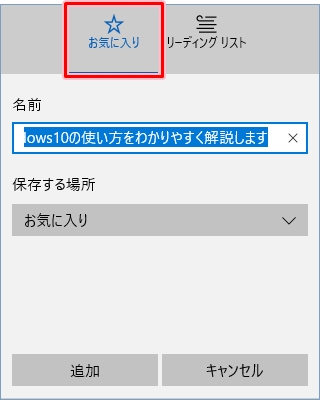
次に、お気に入りの「保存する場所」を「お気に入りバー」に変更します。
「お気に入り」をクリックするとEdgeのお気に入りに保存されているフォルダーが表示されるので、その中から「お気に入りバー」をクリックします。

「追加」ボタンをクリックします。
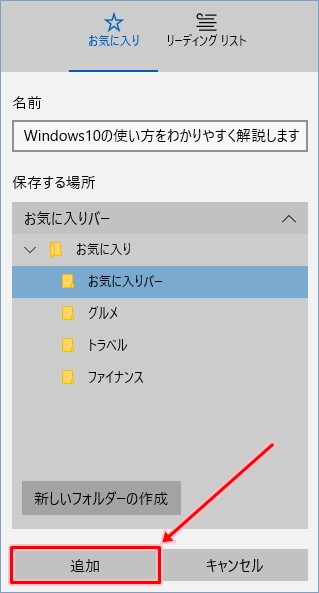
これでWEBサイトをお気に入りバーに追加することができました。
Webサイトがお気に入りに登録されると、アドレスバーの右端の☆の形をした「お気に入りまたはリーディングリストに追加」ボタンが黄色になります。
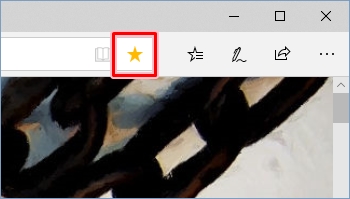
Edgeのお気に入りをお気に入りバーに移動するには
あらかじめEdgeのお気に入りに登録された項目(Webページやフォルダー)をお気に入りバーに移動して表示することができます。
Edgeのお気に入りを表示する
Edgeの画面右上にある「ハブ」ボタンをクリックします。
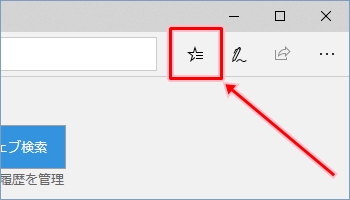
Edgeのお気に入りが表示されます。

お気に入りバーに移動する(フォルダーごと)
Edgeのお気に入りバーに表示したいWebページが登録されているフォルダーをお気に入りバーにドラッグします。
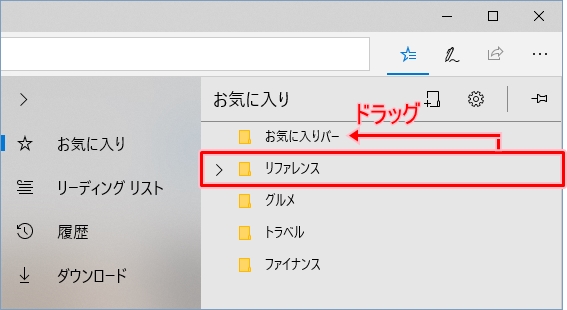
Edgeのお気に入りでフォルダーやWebページをドラッグすると、ドロップするまで「移動」と表示されます。

Edgeのお気に入りバーにWebページがフォルダーごと移動します。
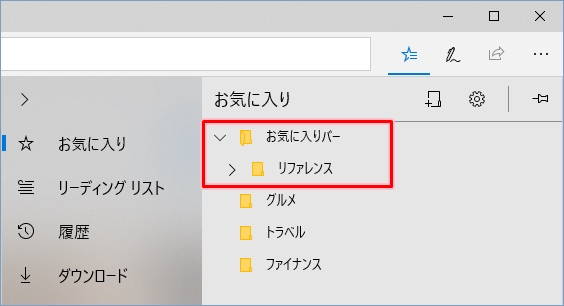
フォルダーをクリックすると、移動したWebページが表示されます。
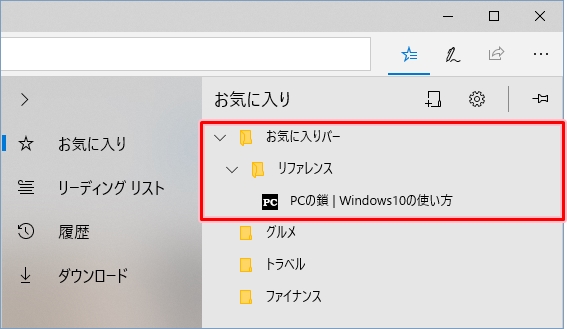
お気に入りバーに移動する(Webページのみ)
Edgeのお気に入りバーに表示したいWebページをお気に入りバーにドラッグします。
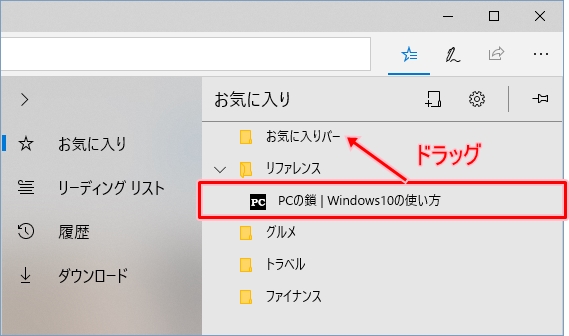
Edgeのお気に入りバーにWebページが移動します。

Edgeのお気に入りバーを表示するには
Edgeのお気に入りの設定画面を表示する
Edgeのお気に入り画面の右上にある「設定」ボタンをクリックします。

お気に入りの設定画面が表示されるので、「お気に入りバーを表示する」を「オン」にします。
Edgeの画面上部にお気に入りバーが常に表示されるようになります。
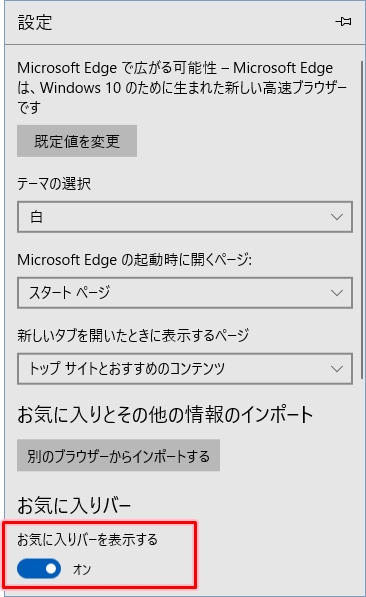
Edgeのお気に入りバーを確認する
Edgeのお気に入りバーに登録したフォルダーやWebページが表示されていることを確認します。
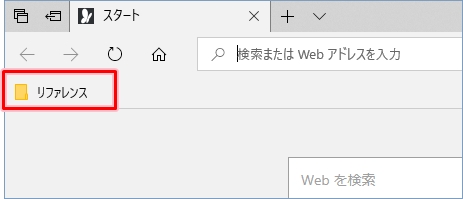
Edgeのお気に入りバーにフォルダーが表示されている場合は、フォルダーをクリックするとフォルダーの中身が表示されます。
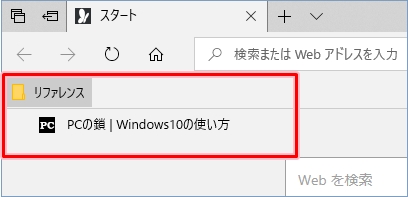
Edgeのお気に入りバーから項目を削除するには
Edgeのお気に入りバーに登録した項目(Webページやフォルダー)が不要になった場合は、お気に入りバーから削除することができます。
お気に入りバーから削除する
Edgeのお気に入りバーの削除したい項目(Webページやフォルダー)の上で右クリックします。

ショートカットメニューが表示されるので、「削除」をクリックします。

目的の項目(Webページやフォルダー)がEdgeのお気に入りバーから削除されます。

お気に入り画面から削除する
Edgeのお気に入りからWebページを削除するのと同じ方法で、Edgeのお気に入りからお気に入りバーに登録した項目(Webページやフォルダー)を削除できます。
まず、Edgeのお気に入りのお気に入りバーから削除したい項目(Webページやフォルダー)の上で右クリックします。
Edgeのお気に入りバーのメニューが表示されるので、「削除」をクリックします。
目的の項目(Webページやフォルダー)がEdgeのお気に入りから削除されます。
こちらの記事でEdgeのお気に入りから項目(Webページやフォルダー)を削除する方法を詳しく説明しています。
参考ページ:Windows10 Edgeのお気に入りにWebページを登録する方法
このように、頻繁にアクセスするWebページはお気に入りバーに登録しておくとEdgeを起動したときにすぐに表示することができます。
Edgeのお気に入りバーはとても便利な機能なので、ぜひ活用してみてください!
以上、Windows10に標準搭載されているEdgeのお気に入りバーにWebページを登録する方法でした。
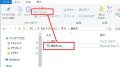
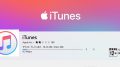
コメント