Edgeの画面上部に表示されるお気に入りバーでは、表示・非表示を切り替えることができます。
Edgeのお気に入りバーを常に表示しておくと、わざわざEdgeのお気に入りを開く手間もなく操作できるので便利です。
今回は、Windows10のブラウザであるEdgeのお気に入りバーの表示・非表示を切り替える方法を紹介します。
Edgeのお気に入りバーでできることとは
お気に入りバーの機能一覧
Edgeの「お気に入りバー」では、Edgeの「お気に入り」と同じことができます。
- Edgeのお気に入りバーの表示・非表示を切り替える
- Edgeのお気に入りバーに登録した項目(Webページやフォルダー)を並び替える
- Edgeのお気に入りバーに新しいフォルダーを追加する
- Edgeのお気に入りバーに登録したWebページをフォルダーに移動する
- Edgeのお気に入りバーに登録したWebページやフォルダーを削除する
今回は、Edgeのお気に入りバーの表示・非表示を切り替える方法を紹介します。
Edgeのお気に入りバーを表示する
Edgeのお気に入りバーはデフォルトでは非表示になっているため、まず、Edgeの画面にお気に入りバーを表示しておきましょう!
お気に入りバーを表示する方法
Edgeのお気に入りの右上にある「設定」ボタンをクリックします。

Edgeのお気に入りの設定画面が表示されるので、「お気に入りバーを表示する」を「オン」にします。
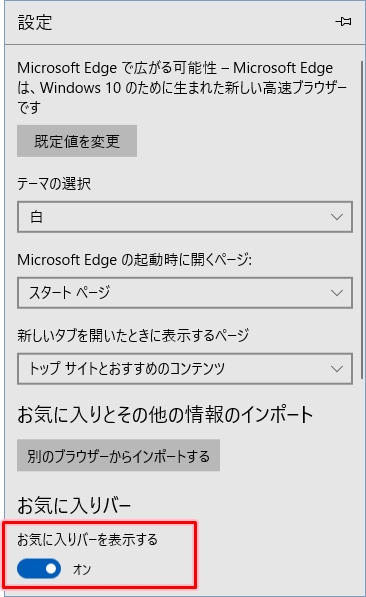
Edgeの画面上部にお気に入りバーが常に表示されるようになります。
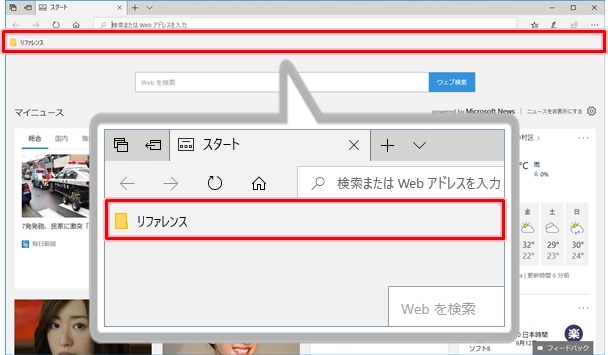
Edgeのお気に入りバーの表示・非表示を切り替えるには
お気に入りバーを非表示にする
Edgeのお気に入りバーの空いているスペースで右クリックします。
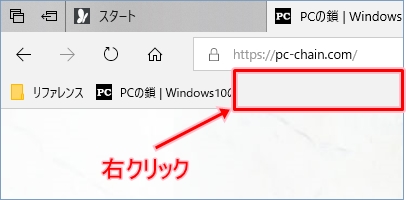
ショートカットメニューが表示されるので、「バーを表示しない」をクリックします。
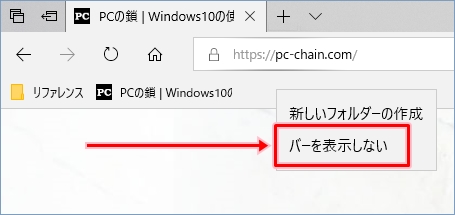
Edgeのお気に入りバーが表示されなくなりました。

お気に入りバーを表示する
Edgeのお気に入りバーをショートカットメニューから非表示にしたら、Edgeの画面上部にお気に入りバーが表示されなくなってしいますよね。
では、Edgeのお気に入りバーから再び表示することはできないのでしょうか!?
実は、Edgeのデフォルトのホームページである「スタート」ページや新しいタブは、ショートカットメニューの「バーを表示しない」をクリックしてもEdgeのお気に入りバーは非表示になりません。
なので、再度Edgeのお気に入りバーを表示したい場合は、「スタート」ページや新しいタブを表示してショートカットメニューから「バーを表示する」をクリックします。
まず、Edgeで「スタート」ページまたは新しいタブを表示して、お気に入りバーの空いているスペースを右クリックします。
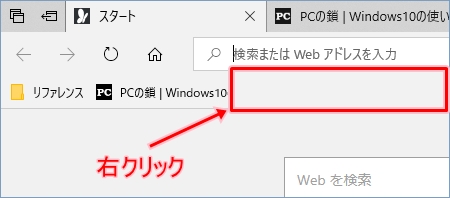
ショートカットメニューから「バーを表示」をクリックします。
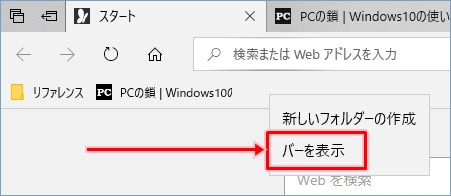
これで、「スタート」ページや新しいタブ以外の画面にお気に入りバーが表示されるようになります。
このように、Windows10のEdgeのお気に入りバーは、お気に入りを開く手間なくいろいろな操作ができるのでとても便利です。
ぜひ、Edgeのお気に入りバーを活用してみてはいかがでしょうか。
以上、Windows10のブラウザ Edgeのお気に入りバーの表示・非表示を切り替える方法でした。
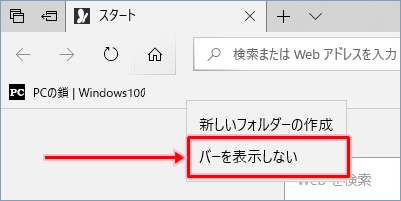
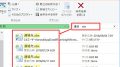

コメント