Windows10では、EdgeにGoogle Chromeのブックマーク(お気に入り)を取り込む(インポート)ことができます。
Windows10では、Edgeが標準のブラウザーとして搭載されていますが、Edgeの初期の状態では、お気に入りの情報は空です。
Google Chromeを使用していてEdgeに切り替えようと思ったときに、お気に入りをもう一度登録しなおすのはとても大変です。
しかし、Edgeには他のブラウザーのお気に入りを取り込む機能(インポート)があるんです!
今回は、Windows10のブラウザ EdgeにGoogle Chromeのブックマーク(お気に入り)を取り込む(インポート)方法を紹介します!
EdgeにGoogle Chromeのブックマーク(お気に入り)を取り込む(インポート)
Google Chromeのブックマークを確認する
Windows10のEdgeにChromeのブックマークを取り込む前に、Chromeのブックマークはどのような状態になっているのか確認してみましょう。
まず、Chromeを起動します。
参考ページ:Windows10 アプリを起動する方法
Chromeのホームページが表示されます。
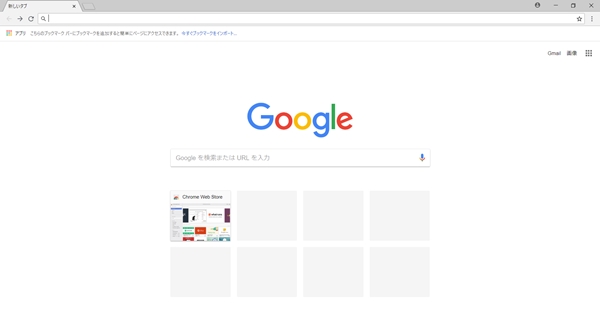
画面右上の「設定」をクリックし、「ブックマーク(B)」>「ブックマークマネージャ(B)」の順にクリックし、ブックマークを表示します。
ブックマークに登録されているWEBサイトが表示されます。
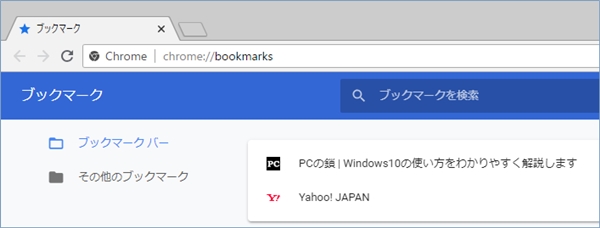
このChromeのブックマークをEdgeのお気に入りに取り込んでみましょう!
EdgeにChromeのブックマークを取り込む
それではさっそく、ChromeのブックマークをWindows10のEdgeのお気に入りに取り込んでみましょう!
Edgeを起動し、画面右上の「ハブ」ボタンをクリックします。
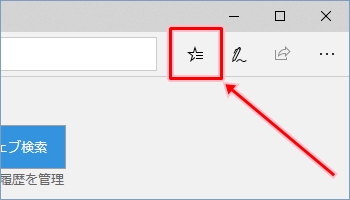
Edgeの「お気に入り」が表示されました。
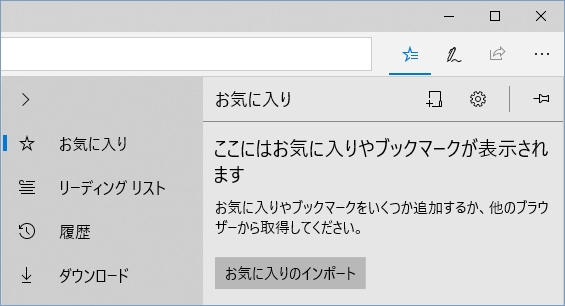
この状態では、Edgeのお気に入りには何もありません。
「お気に入りのインポート」をクリックします。
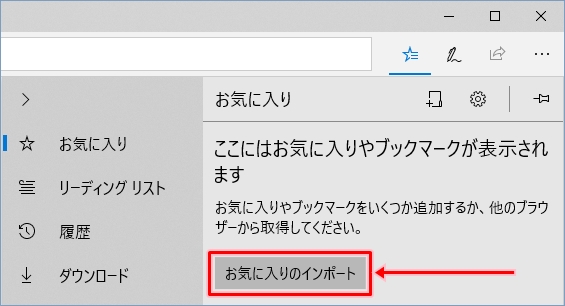
ユーザー情報のインポートが開きました。「Chrome」を選択します。
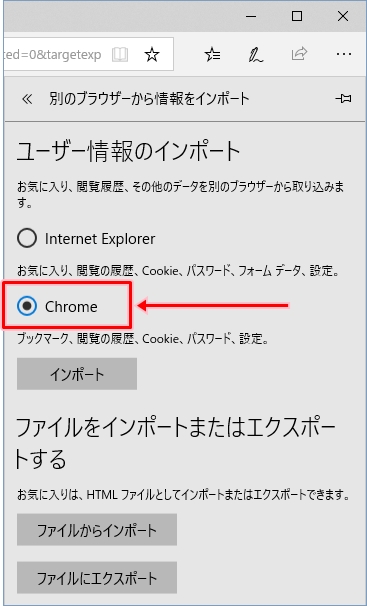
「インポート」ボタンをクリックします。
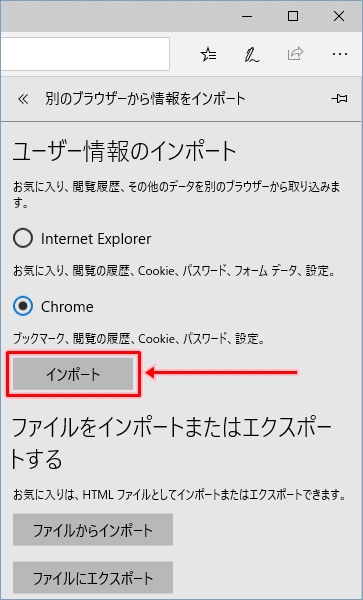
インポートが完了すると、「すべて完了しました」と表示されました。
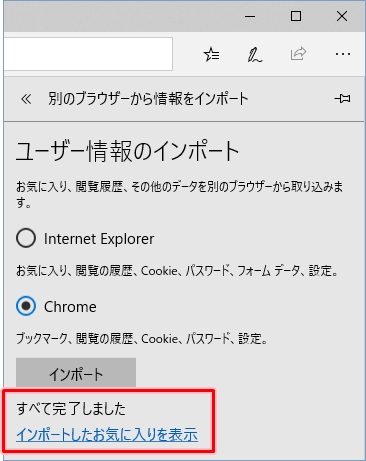
これで、ChromeのブックマークをEdgeのお気に入りにインポートすることができました。
Edgeのお気に入りを確認する
お気に入りのインポートが完了しました。Edgeのお気に入りを見てみましょう!
お気に入りのインポートが完了したときに表示される「ユーザー情報のインポート」画面の「インポートしたお気に入りを表示」をクリックします。
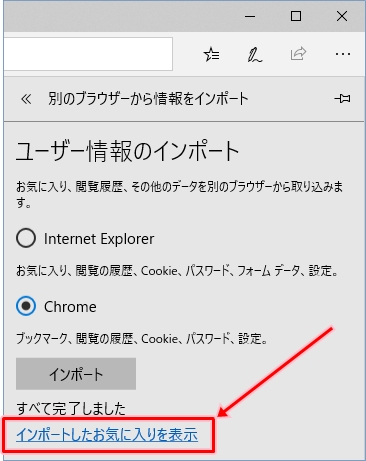
「お気に入り」が表示されます。ChromeのブックマークがEdgeにも反映されました。
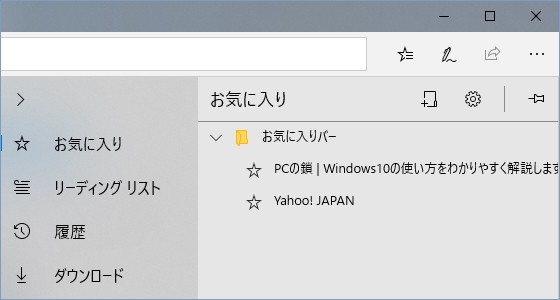
Edgeのお気に入りとChromeのブックマークのお気に入りを比較してみると、同じページが登録されていることがわかります。
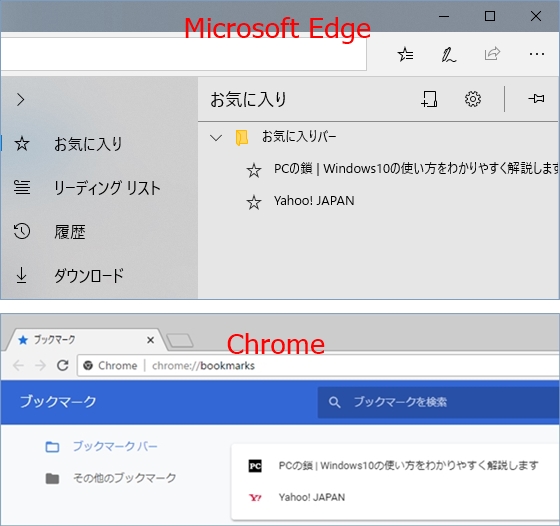
これで、Google Chromeのブックマーク(お気に入り)をWindows10のEdgeに引っ越しすることができました!
以上、Windows10のブラウザ EdgeにGoogle Chromeのブックマークを取り込む(インポート)方法でした。
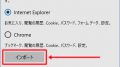
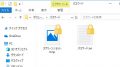
コメント