Windows10では、EdgeにIEのお気に入りを取り込む(インポート)ことができます。
Windows10ではEdgeが標準のブラウザーとして搭載されていますが、Edgeの初期の状態では、お気に入りは空です。
IEを使用していてEdgeに切り替えたい場合、お気に入りをもう一度登録しなおすのはとても面倒で大変です。
しかし、EdgeにはIEのお気に入りを取り込める機能があるんです!
今回は、Windows10のEdgeにIEのお気に入りを取り込む(インポート)方法を紹介します!
Windows10 EdgeにIEのお気に入りを取り込む(インポート)
Internet Explorer (IE)のお気に入りを確認する
EdgeにIEのお気に入りを取り込む前に、IEのお気に入りがどのような状態になっているのか確認してみましょう!
スタートメニューから「Windowsアクセサリ」の中にある「Internet Explorer」をクリックします。
参考ページ:Windows10 アプリを起動する方法
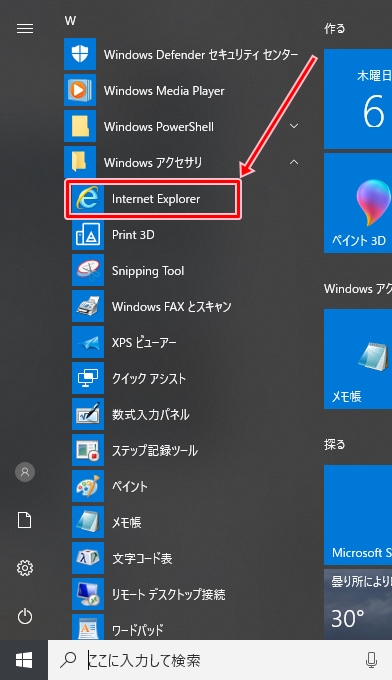
IEのホームページが表示されます。
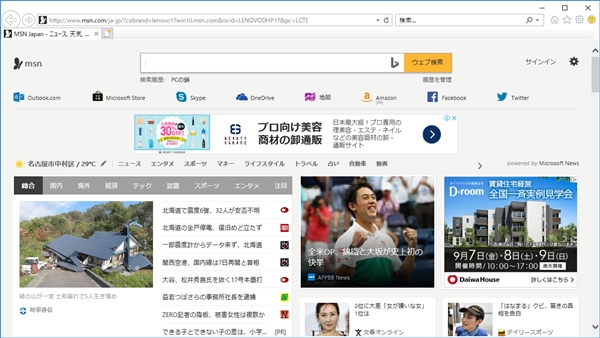
IEの画面右上にある☆マークをクリックします。
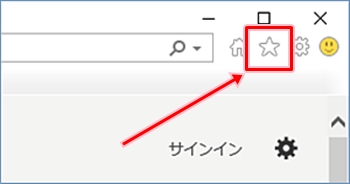
IEのお気に入りが表示されました。
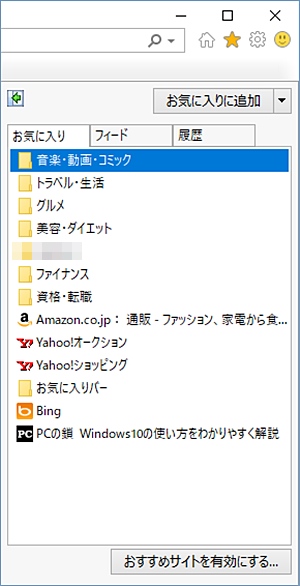
このIEのお気に入りをEdgeに取り込んでみましょう!
EdgeにIEのお気に入りを取り込む(インポート)
それではさっそく、IEのお気に入りをEdgeに取り込んでみましょう!
Windows10でEdgeを起動し、画面右上の「ハブ」ボタンをクリックします。
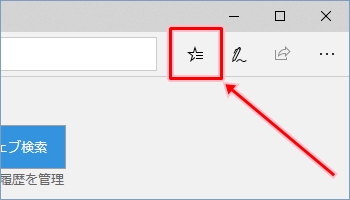
Edgeの「お気に入り」が表示されます。この状態では、お気に入りには何もありません。
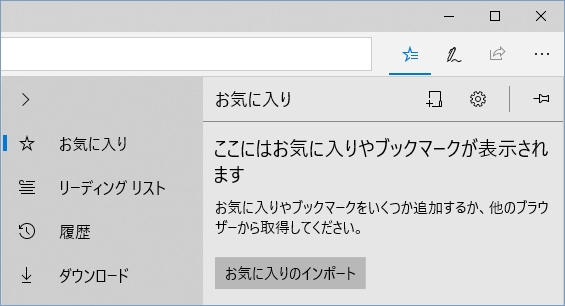
「お気に入りのインポート」をクリックします。
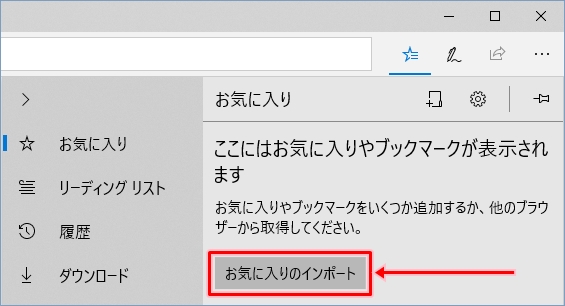
ユーザー情報のインポートが開きます。「Internet Explorer」を選択します。
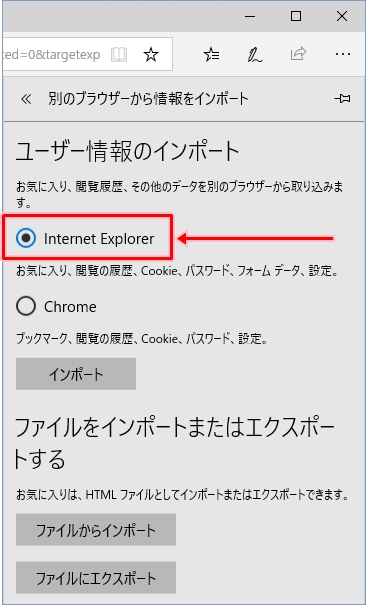
「インポート」ボタンをクリックします。
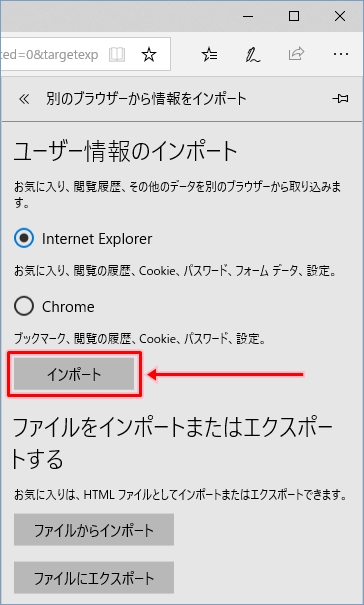
インポートが完了すると、「すべて完了しました」と表示されます。
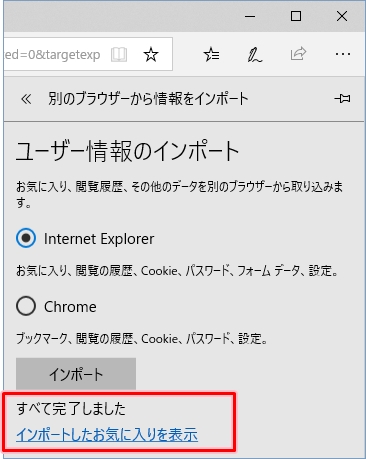
Edgeのお気に入りを確認する
これで、IEのお気に入りをEdgeのお気に入りにインポートすることができました。
インポート完了時に表示される「ユーザー情報のインポート」画面の「インポートしたお気に入りを表示」をクリックします。
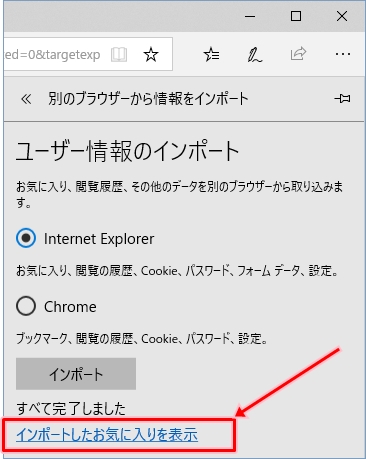
Edgeの「お気に入り」が表示されます。最初にEdgeのお気に入り見たときは空でしたが、お気に入りが追加されたことが確認できました。
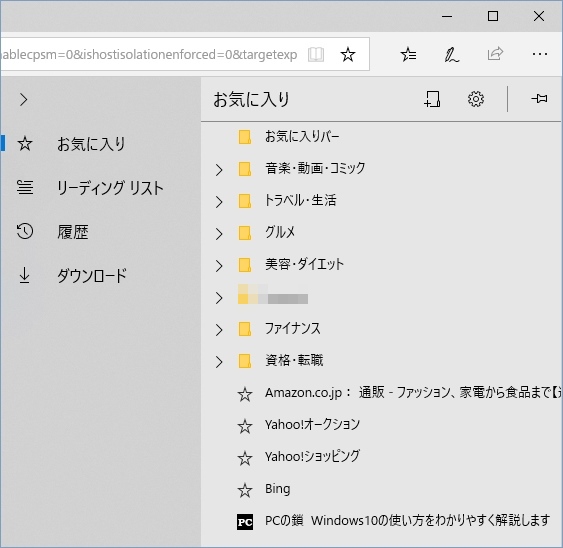
EdgeとIEのお気に入りを比較してみると、同じお気に入りが登録されていることがわかります。
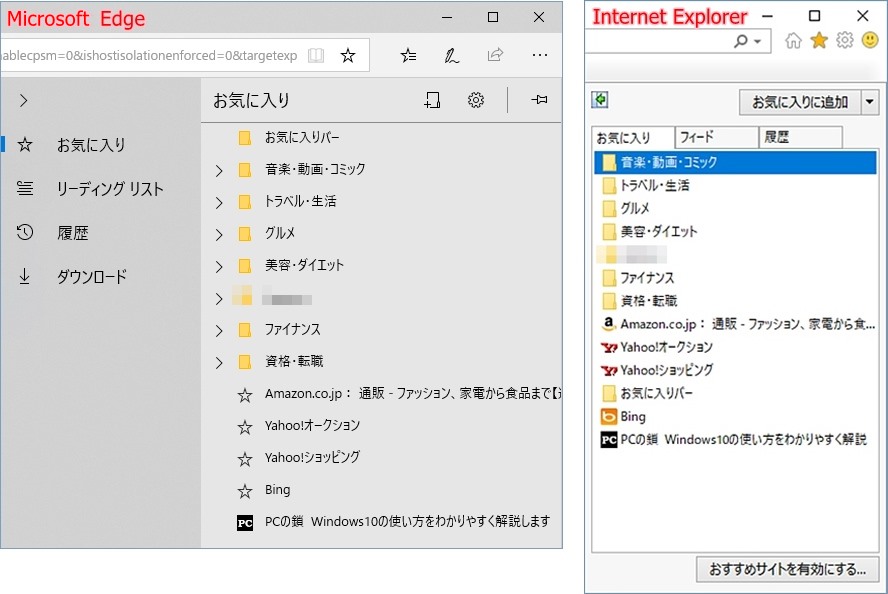
これで、Windows10のEdgeにIEのお気に入りを取り込む(インポート)ことができました。
IEからEdgeに簡単にサクッとインポートできました。これでEdgeの利便性がよくなりましたね!
以上、Windows10のEdgeにIEのお気に入りを取り込む(インポート)方法でした。
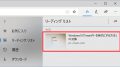
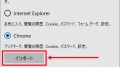
コメント