パソコンにインストールされているアプリを起動してみましょう!
今回は、Windows10でアプリを起動する方法を紹介します!
Windows10でアプリを起動する方法
Windows10でアプリを起動するにはいくつかの方法があります。
- スタートメニューのアプリ一覧からアプリを起動する方法
- スタートメニューのタイルからアプリを起動する方法
- コマンドを直接入力してアプリを起動する方法
- 目的のアプリを検索して起動する方法
それでは、それぞれの方法でアプリを起動してみましょう。
今回は、Windowsに標準装備されているペイントを起動します。
スタートメニューのアプリ一覧からアプリを起動する方法
画面左下の「スタート」ボタンをクリックします。
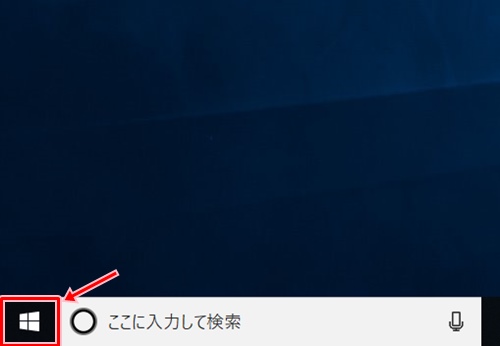
スタートメニューが表示されます。
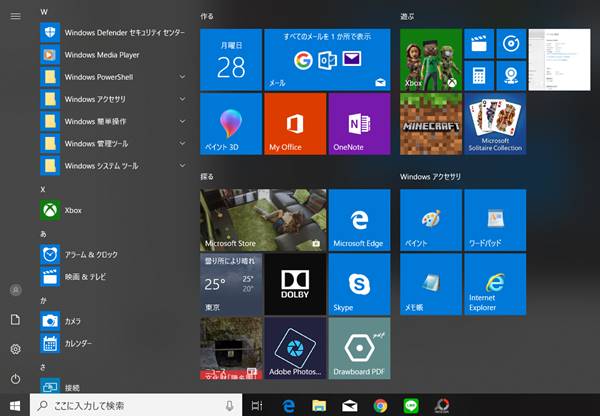
アプリ一覧から「Windows アクセサリ」をクリックします。
Windows アクセサリとしてインストールされているアプリが表示されます。
「ペイント」をクリックします。
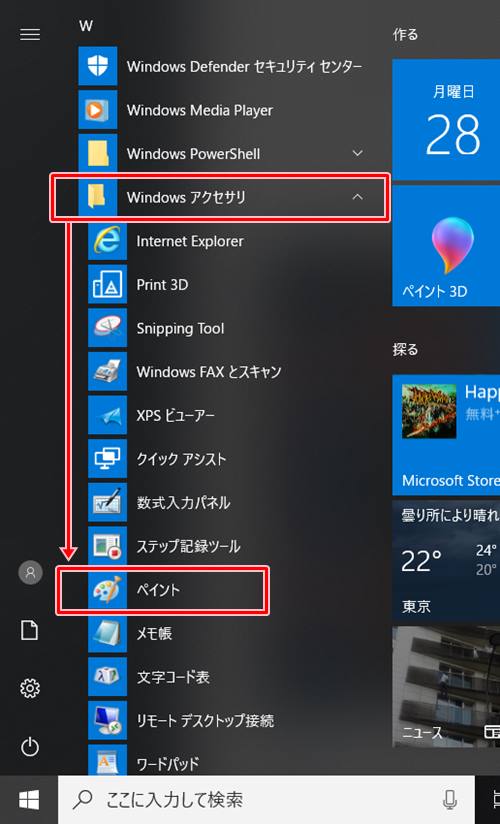
ペイント画面が表示されました。
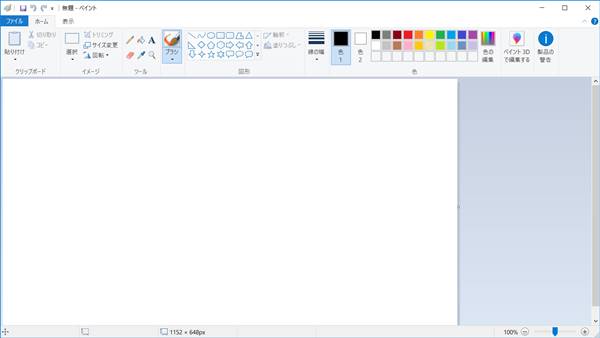
スタートメニューのタイルからアプリを起動する方法
画面左下の「スタート」ボタンをクリックします。
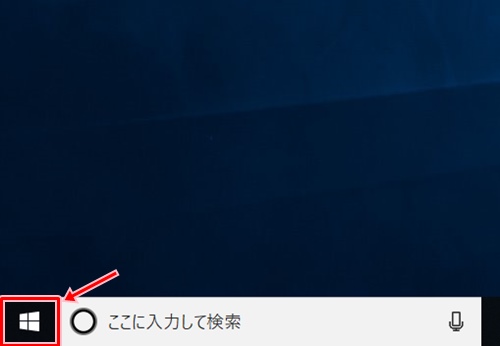
スタートメニューが表示されます。
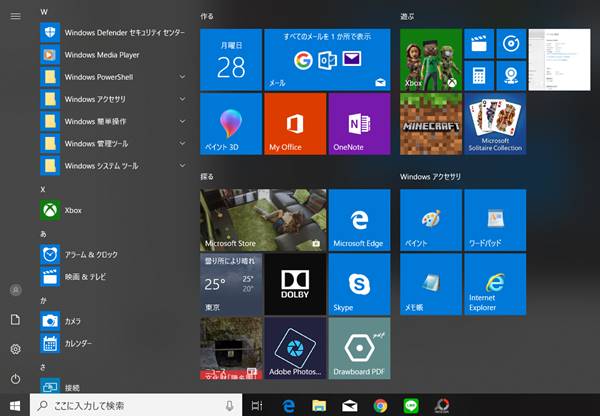
上記画面は、あらかじめWindows アクセサリのいくつかのアプリをタイルに追加しています。
→Windows10 よく使うアプリをタイルに追加する方法(お気に入り)
タイルから「ペイント」をクリックします。
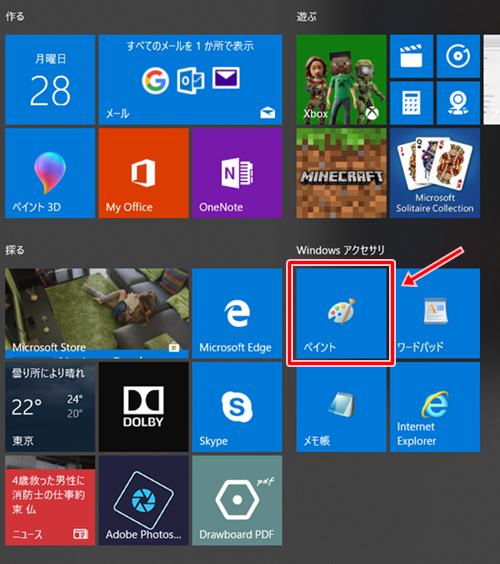
ペイント画面が表示されました。
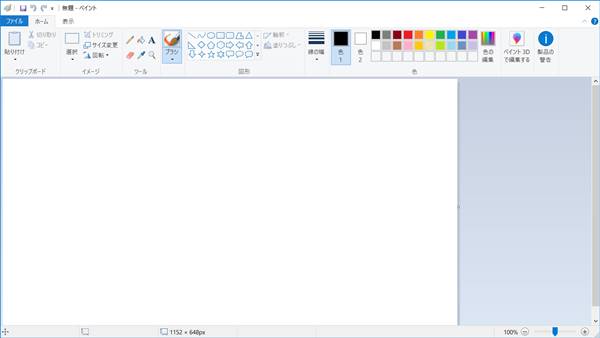
コマンドを直接入力してアプリを起動する方法
画面左下の「スタート」ボタンを右クリックします。
ショートカットメニューが表示されるので、「ファイル名を指定して実行(R)」をクリックします。
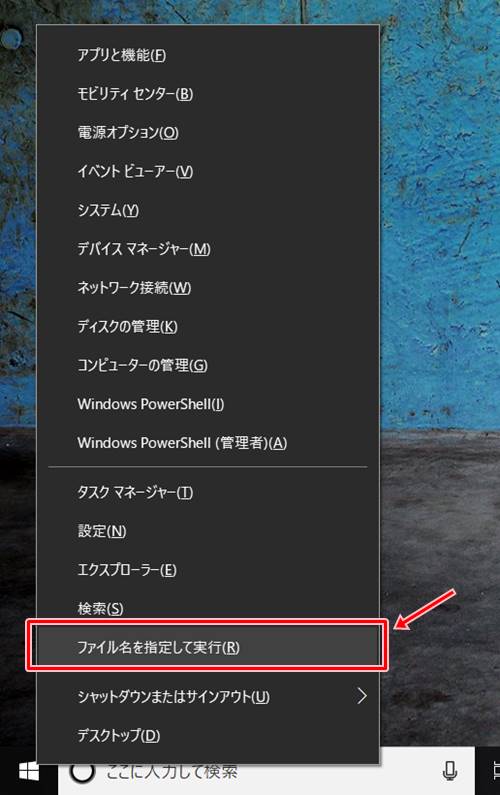
「ファイル名を指定して実行」画面が表示されるので、目的のアプリ名を入力します。
今回はペイントを起動するので、「mspaint」と入力します。
「OK」ボタンをクリックします。
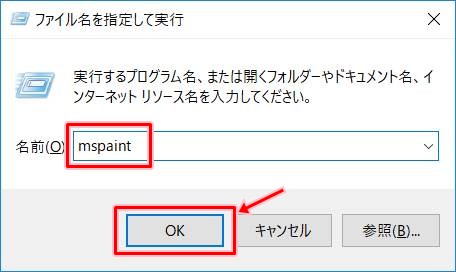
ペイント画面が表示されました。
目的のアプリを検索して起動する方法
タスクバーの検索ボックス(「ここに入力して検索」が表示されている)からアプリを起動します。
アプリ名やコマンドの一部を入力して検索することができるので、完全なアプリ名やコマンドを思い出せないときなどに便利な機能です。
タスクバーに検索ボックスが表示されていない場合は、スタートメニューを右クリックします。
ショートカットメニューから、「検索(S)」をクリックします。
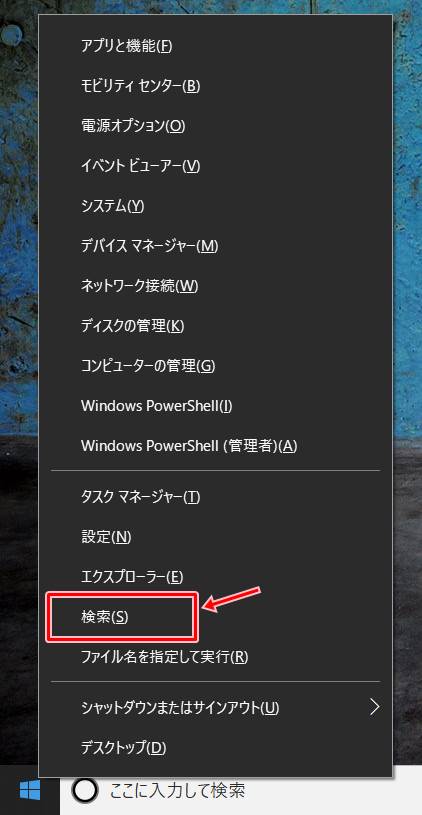
検索ボックスに目的のアプリ名を入力します。
今回はペイントを起動するので、「mspaint」もしくは「mspaint」の一部を入力します。
(今回はコマンドを使って検索しましたが、アプリ名「ペイント」でも検索できます。)
検索結果に「ペイント」が表示されるのでクリックします。
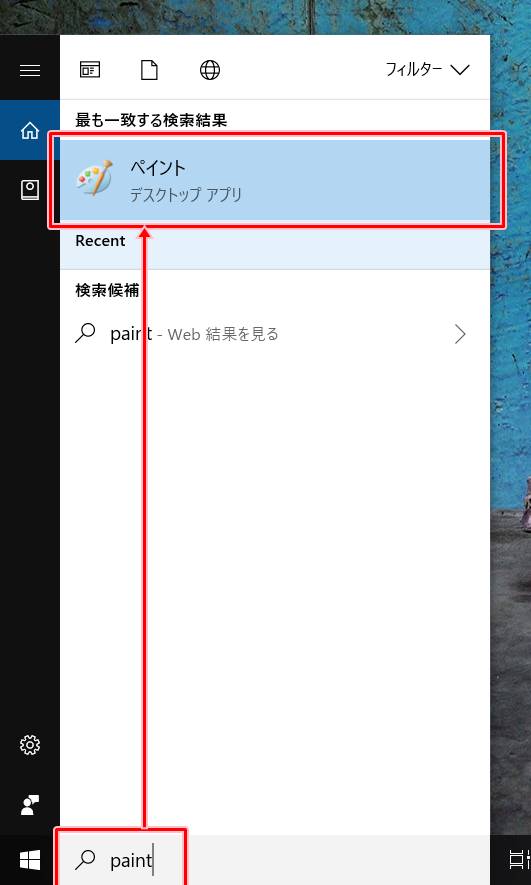
ペイント画面が表示されました。
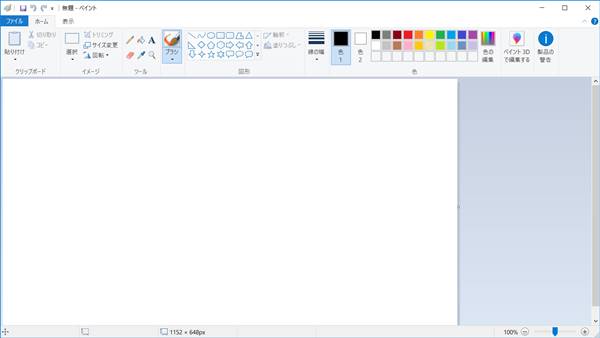
知っておくと便利なコマンド
コマンドや検索ボックスでアプリを起動するときに知っておくと便利なコマンドを紹介します。
| コマンド | 起動するアプリや設定 |
| iexplore | Internet Explorer |
| wordpad | ワードパッド |
| notepad | メモ帳 |
| mspaint | ペイント |
| calc | 電卓 |
| control | コントロールパネル |
以上、Windows10でアプリを起動する方法でした。
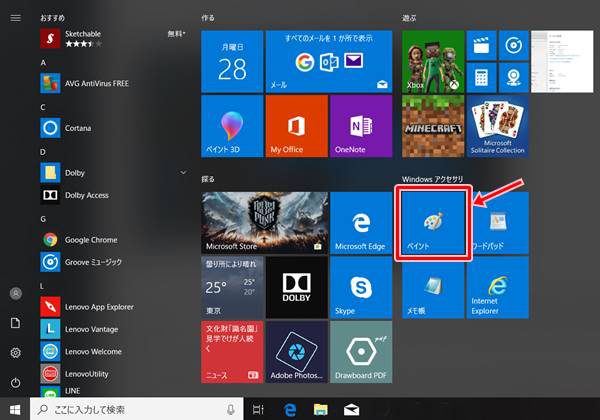
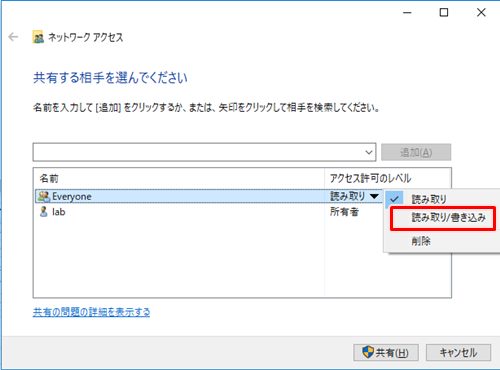
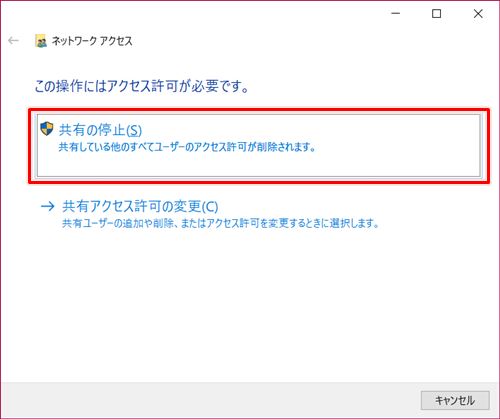
コメント