Windows10で新しく追加された機能「仮想デスクトップ」を使ってみよう!
今回は、Windows10で仮想デスクトップ機能を使って新しいデスクトップ画面を追加する方法を紹介します。
仮想デスクトップとは
「仮想デスクトップ」とは、Windows10で新しく追加された機能です。
仮想デスクトップを使うと、1つのディスプレイで複数のデスクトップ画面を作成することができます。
物理的なデスクトップ画面は1つだけれども、仮想的にデスクトップ画面を増やすことができるということなんですね。
例えば、仕事用とプライベート用でデスクトップ画面を分けたいときや、作業ごとにデスクトップ画面を分けたいときなど、複数のデスクトップ画面を用途に応じて使い分けることができます。
いろいろな場面で役に立つこと間違いなしの機能です!
仮想デスクトップを追加してみる
それでは、仮想デスクトップを追加してみましょう。
追加した仮想デスクトップは、通常のデスクトップ画面と同じように操作します。
「タスクビュー」ボタンから仮想デスクトップを追加する
まず、タスクバーの「タスクビュー」ボタンをクリックします。
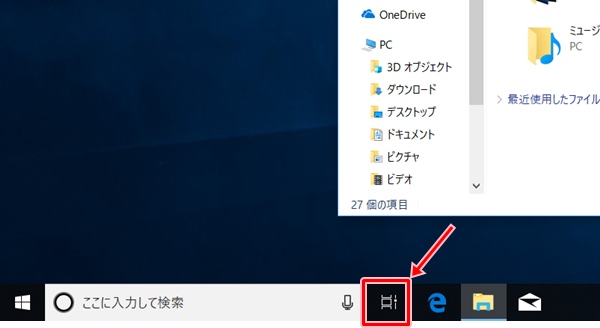
タスクビュー画面が表示されます。
ウィンドウの一覧には、追加する前のデスクトップ画面で開いているウィンドウ(エクスプローラー画面)が表示されています。
→ Windows10 開いているウィンドウの一覧を表示する方法

「新しいデスクトップ」をクリックします。
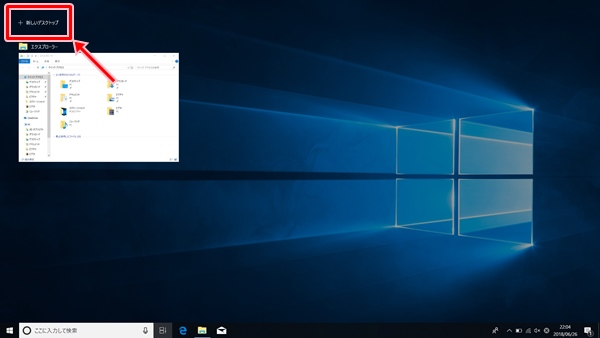
タスクビュー画面上に「デスクトップ2」という新しいデスクトップ画面が追加されました。
新しく追加されたので、ウィンドウの一覧には何も表示されません。

「デスクトップ2」をクリックします。
新しく追加したデスクトップ画面が表示されます。

ショートカットキーで仮想デスクトップを追加する
ショートカットキーで仮想デスクトップを追加することもできます。
「Windows」キーと「Ctrl」キーと「D」キーを同時に押します。

新しく追加されたデスクトップ画面が表示されます。

ショートカットキーで仮想デスクトップを追加した場合は、タスクビュー画面は表示されず、追加されたデスクトップ画面がすぐに表示されます。
以上、Windows10で仮想デスクトップ機能を使って新しいデスクトップ画面を追加する方法でした。
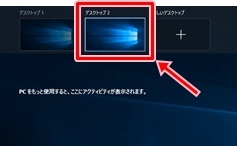
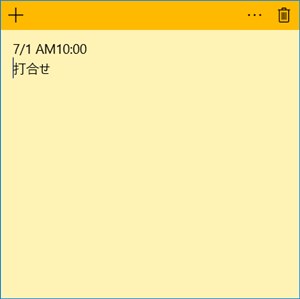

コメント