仮想デスクトップとは、1つのパソコンで複数のデスクトップ画面を作成できる便利な機能です。
参考記事: Windows10 仮想デスクトップ機能を使ってみよう!
仮想デスクトップ機能を使ってデスクトップ画面を追加した後、追加したデスクトップ画面が不要になったらどのようにして閉じればいいのでしょうか?
今回は、Windows10で仮想デスクトップ機能を使って追加したデスクトップ画面を閉じる方法を紹介します。
タスクビュー画面から仮想デスクトップを閉じる
タスクバーの「タスクビュー」ボタンをクリックします。
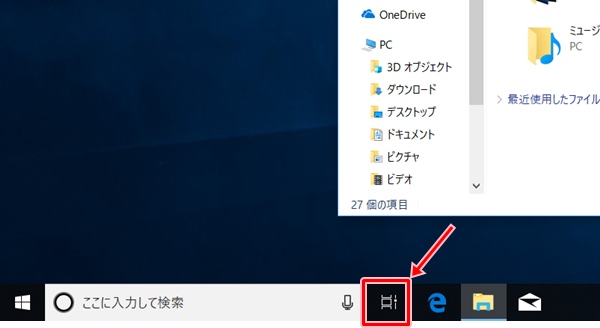
タスクビュー画面が表示されます。
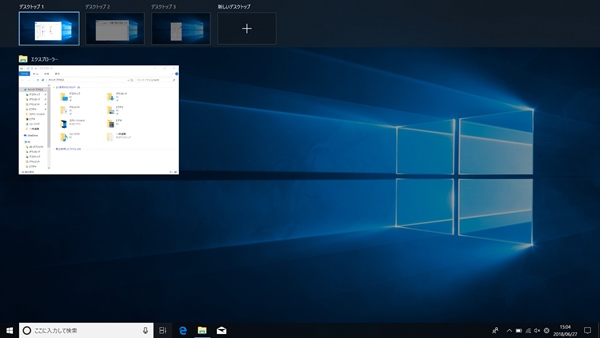
閉じたいデスクトップにマウスポインターを移動します。
今回は、デスクトップ3を閉じてみます。
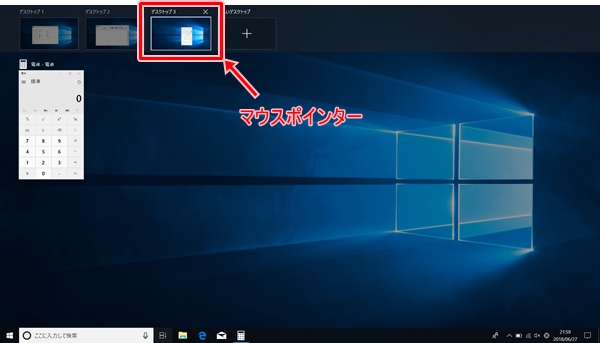
マウスポインターを移動すると、デスクトップ3の右上に「×(閉じる)」ボタンが表示されるのでクリックします。
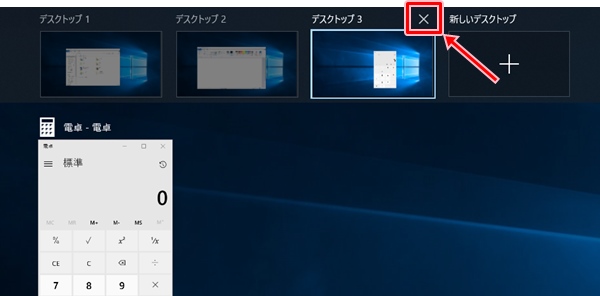
デスクトップ3が表示されなくなりました。
これで、デスクトップ3が閉じられたことになります。
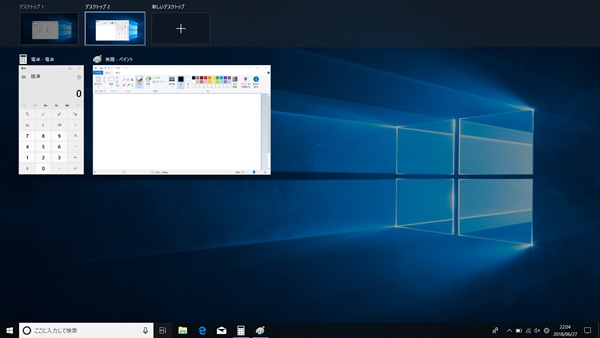
閉じられたデスクトップで起動していたアプリは、左隣のデスクトップに自動的に移動します。
デスクトップが閉じられたからといって、起動していたアプリも一緒に閉じるわけではないんですね。
今回の場合は、デスクトップ3で起動していたアプリは、左隣のデスクトップ2に自動的に移動します。
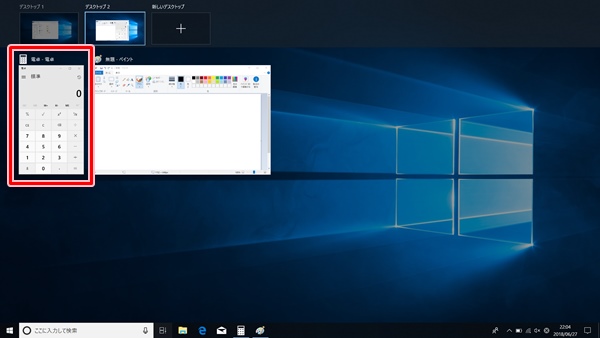
ショートカットキーで仮想デスクトップを閉じる
閉じたいデスクトップを表示して、「Windows」キーと「Ctrl」キーと「F4」キーを同時に押します。
今回は、デスクトップ3を表示した状態でショートカットキーを押します。

デスクトップ2の画面が表示されました。
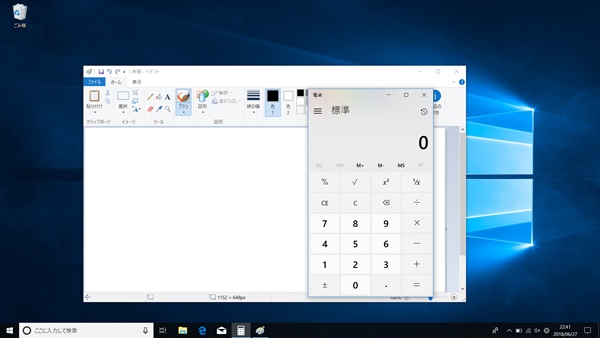
ショートカットキーでデスクトップを閉じる場合は、タスクビュー画面は表示されず、
閉じられたデスクトップの左隣のデスクトップがすぐに表示されます。
閉じられたデスクトップで起動していたアプリは、左隣のデスクトップに移動します。
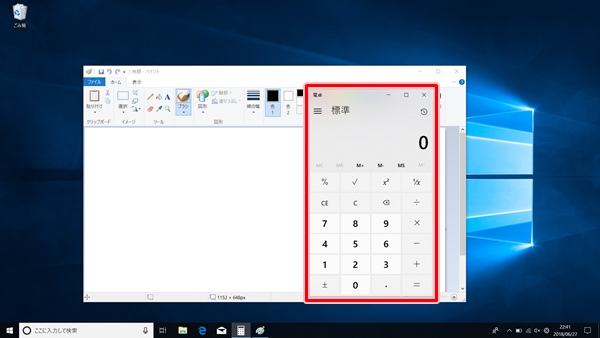
以上、Windows10で仮想デスクトップ機能を使って追加したデスクトップ画面を閉じる方法でした。
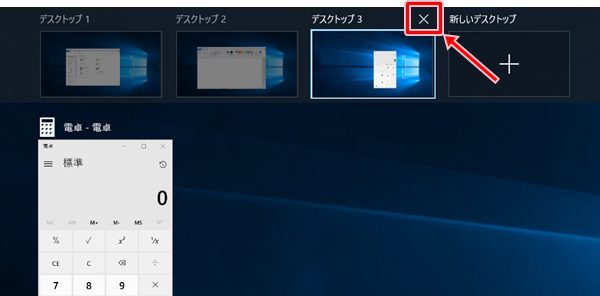
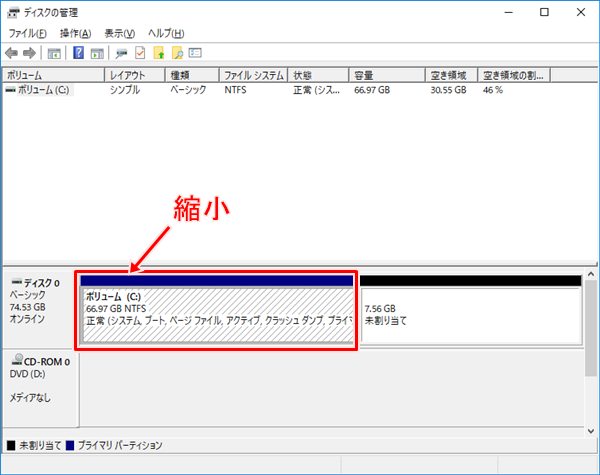
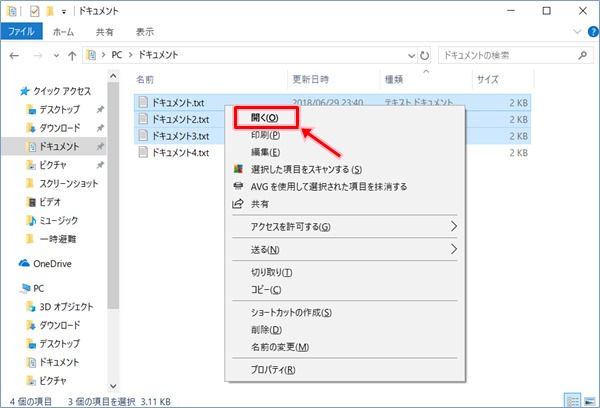
コメント