Windows10のEdgeでは、Webページのアイコンをタスクバーに追加することができます。
表示したアイコンをクリックすると、自動的にEdgeが起動して対象のWebページが表示されるので、頻繁にみるWebページのアイコンをタスクバーに表示しておくと便利です。
Windows10のタスクバーをEdgeのお気に入りのように使ってみましょう!
今回は、Windows10のブラウザ EdgeでWebページのアイコンをタスクバーに追加する方法を紹介します!
Webページのアイコンをタスクバーに追加するには
Windows10のタスクバー
Windows10のタスクバーとはディスプレイの下に表示されるスタートボタンやエクスプローラーのアイコンが並んでいるバーのことです。

ここに、Webページのアイコンを追加していきます。タスクバーをブラウザのお気に入りのように使っていきます。
対象のWebページを表示する
Windows10のEdgeを起動し、タスクバーに表示したいWebページを表示します。
今回はYahooのトップページにしてみます。

Webページのアイコンをタスクバーに表示する
Edgeの右上にある「設定など」ボタンをクリックします。
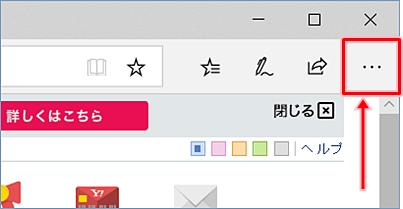
設定メニューが表示されるので、「タスクバーにこの項目をピン留めする」をクリックします。
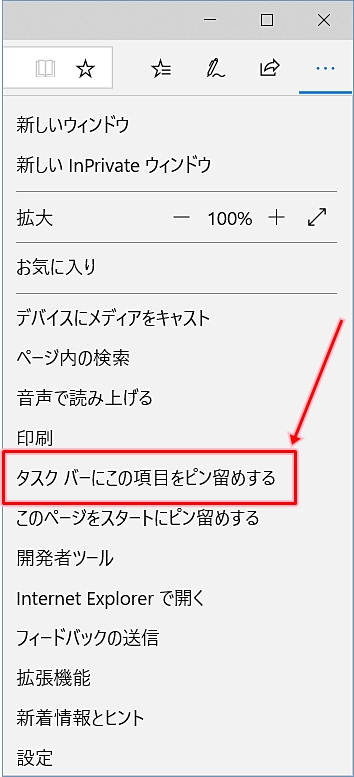
タスクバーに対象のWebページのアイコンが表示されました。

このアイコンをクリックすれば、Edgeが起動してYahooのページが開くようになりました。
Webページのアイコンをタスクバーから削除するには
アイコンを削除する
Webページのアイコンが不要になった場合は、アプリのアイコンと同じようにアイコンを削除することができます。
参考ページ:Windows10 タスクバーによく使うアプリのアイコンを表示する方法
タスクバーに表示されているWebページのアイコンを右クリックして「タスクバーからピン留めを外す」をクリックすると、対象のWebページのアイコンを削除することができます。
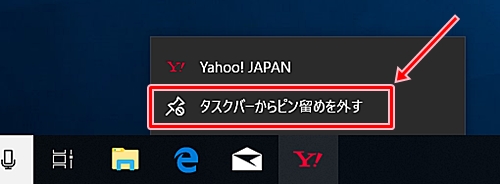
これで、Windows10のタスクバーをEdgeのお気に入りのように使うことが出来ました。
以上、Windows10のブラウザ EdgeでWebページのアイコンをタスクバーに追加する方法でした。
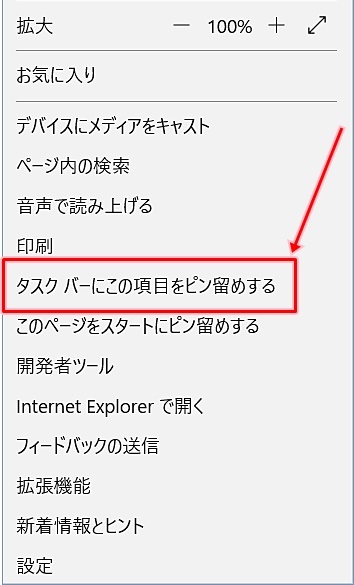
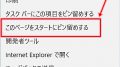
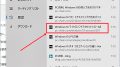
コメント