Windows10のEdgeでは閲覧履歴を消去することができます。
- 閲覧履歴を残したくない
- 他人に履歴を見られたくない
そんなときは、Edgeからサクッと履歴を消去してしまいましょう!
今回は、Windows10のブラウザ EdgeでWebページの閲覧履歴を消去する方法を紹介します!
Windows10 Edgeの閲覧履歴を消去する方法
Edgeの閲覧履歴
Windows10のEdgeで閲覧したWebページは、「閲覧履歴」として記録されてしまいます。
他の人と共有しているパソコンを使用する場合には、閲覧したWebページを他の人に知られることがあります。
また、サインインが必要なWebページを閲覧してパスワードを保存してしまった場合、そのパソコンを使用する他の人も閲覧履歴からそのWebページを閲覧することができ、個人的な情報を知られてしまう可能性があります。
こういったことから、他の人と共有しているパソコンを使用するときは、Edgeの閲覧履歴を消去しておくと安全です。
Edgeの閲覧履歴を消去する
Edgeの右上にある「ハブ」ボタンをクリックします。
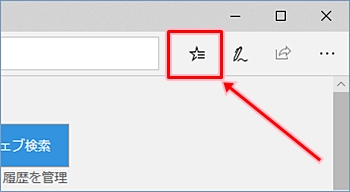
「履歴」画面が表示されます。
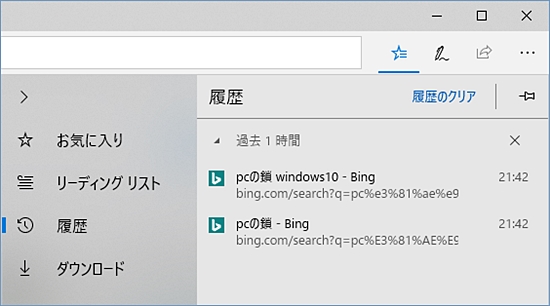
「履歴のクリア」をクリックします。
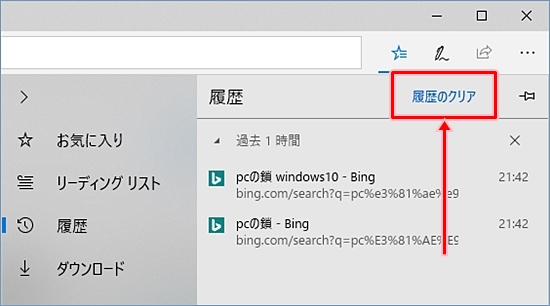
「閲覧データの消去」画面が表示されます。「閲覧の履歴」がチェックされていることを確認します。
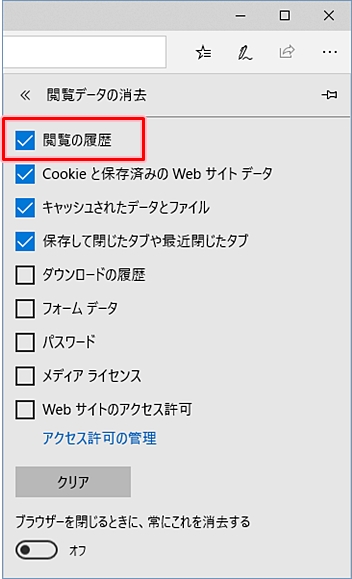
デフォルトでは、「閲覧の履歴」「Cookieと保存済みのWebサイトデータ」「キャッシュされたデータとファイル」「保存して閉じたタブや最近閉じたタブ」がチェックされていますが、必要があればその他の項目もチェックします。
「クリア」ボタンをクリックします。
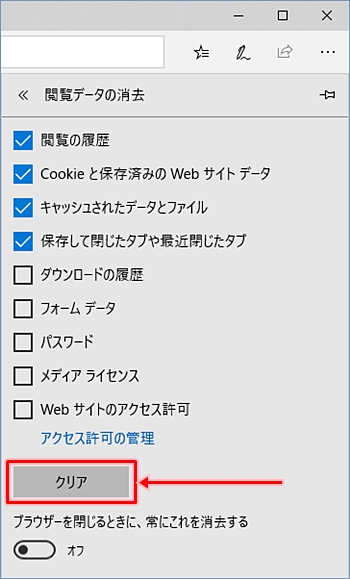
Edgeに保存されたWebページの閲覧履歴が消去されました。
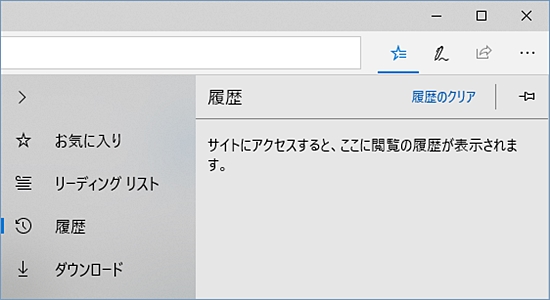
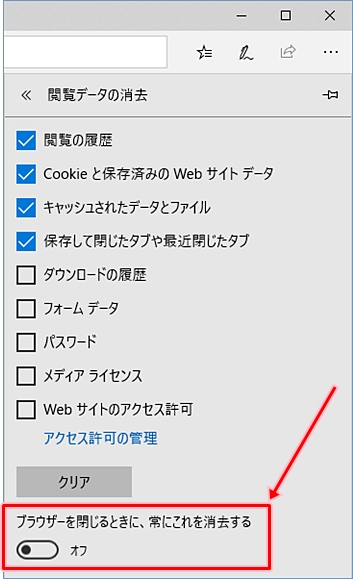
Edgeの閲覧履歴を消去する(ショートカットキー)
ショートカットキーを使うと、「履歴データの消去」画面がダイレクトに表示され、素早くEdgeの閲覧履歴を削除することができます。
ショートカットキーを使う手順
「Ctrl」キー、「Shift」キー、「Delete」キーを同時に押します。
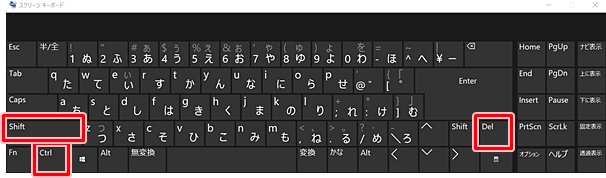
「履歴データの消去」画面が表示されます。
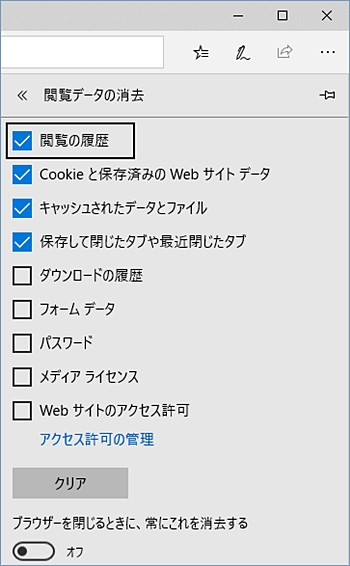
以降の手順は、「ハブ」ボタンからWebページの閲覧履歴を消去する場合と同じです。
見られて困るEdgeの履歴があっても、このようにかんたんに消去することができます。
以上、Windows10のブラウザ EdgeでWebページの閲覧履歴を消去する方法でした。
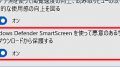
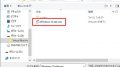
コメント