Windows10のEdgeでは、Webページをスタートメニューのタイルに追加することができます。
追加したタイルをクリックすると、自動的にEdgeが起動して対象のWebページが表示されるので、頻繁にみるWebページをタイルに追加しておくと便利です。
今回は、Windows10のブラウザ EdgeでWebページをスタートメニューのタイルに追加する方法を紹介します!
Webページをスタートメニューのタイルに追加するには
Windows10のタイル
Windows10のタイルとは、スタートメニューの右横にある大きなアイコンのことです。
ここに、Webページのタイルを追加していきます。
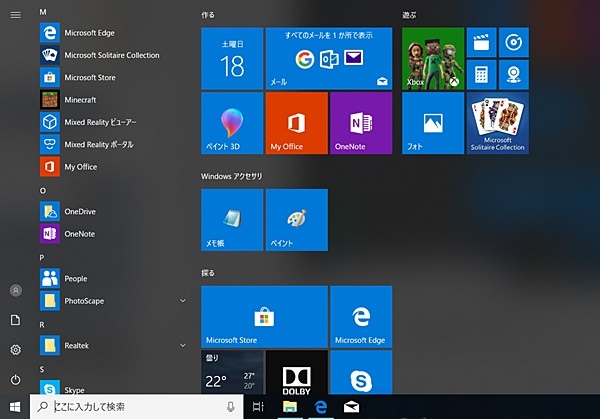
タイルにWEBページを追加しておくと、素早くWEBページを起動することができます。お気に入りのような機能ですね。
対象のWebページを表示する
Windows10のEdgeを起動し、タイルに追加したいWebページを表示します。

Webページをスタートメニューのタイルに追加する
Edgeの右上にある「設定など」ボタンをクリックします。
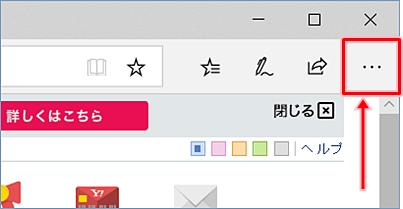
設定メニューが表示されるので、「このページをスタートにピン留めする」をクリックします。
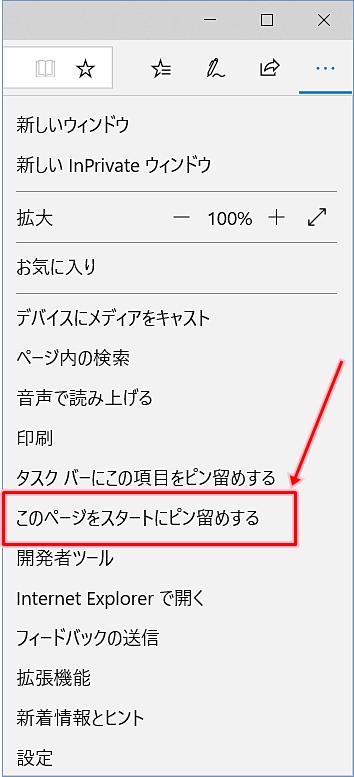
「このタイルをスタートにピン留めしますか?」と表示されるので、「はい」ボタンをクリックします。
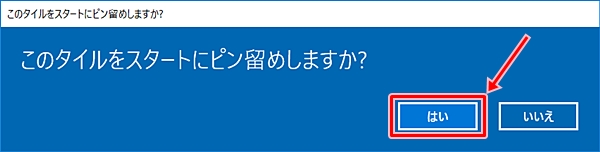
Windows10のスタートメニューのタイルにYahooのWebページが追加されました。

Webページをスタートメニューのタイルから削除する
タイルから削除する
Webページのタイルが不要になった場合は、アプリのタイルと同じようにタイルを削除することができます。
参考記事:Windows10 よく使うアプリをタイルに追加する方法(お気に入り)
タイルを右クリックして「スタート画面からピン留めを外す」をクリックすると、対象のWebページのタイルを削除することができます。
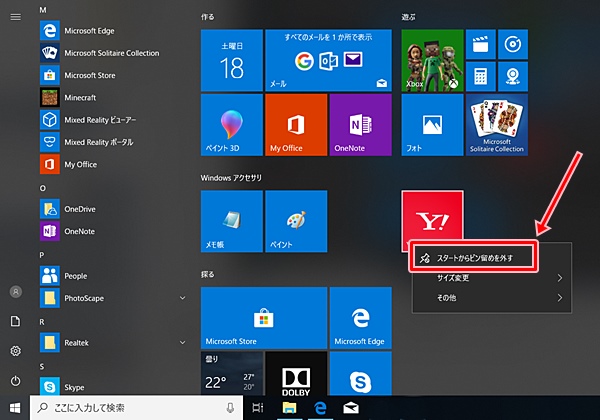
このように、Windows10のEdgeで何度も繰り返し見たいWEBページがあったら、スタートメニューのタイルに追加してやると、素早く起動することができます。
スタートメニューをお気に入りのように使えて便利なので、ぜひ使ってみてください!
以上、Windows10のブラウザ EdgeでWebページをスタートメニューのタイルに追加する方法でした。
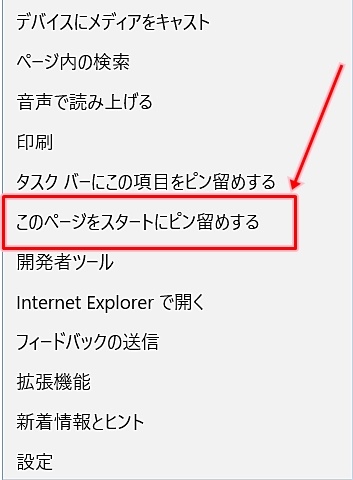
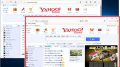
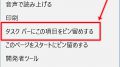
コメント