Windows10ではドライブ(パーティション)を縮小することができます。
Cドライブ、Dドライブなどのパーティションにわかれているドライブを現在のサイズから縮小することができます。
例えば、Cドライブ1TBをCドライブ500GBに縮小して、残りの500GBをDドライブにするなど。
今回はWindows10でドライブ(パーティション)を縮小する方法を紹介します!
ドライブ(パーティション)を縮小する方法
それではさっそく、Windows10でドライブ(パーティション)を縮小していきましょう!
ディスクの管理
ドライブ(パーティション)を縮小には「ディスクの管理」から行います。
画面左下にあるスタートボタンを右クリックし、「ディスクの管理」をクリックします。
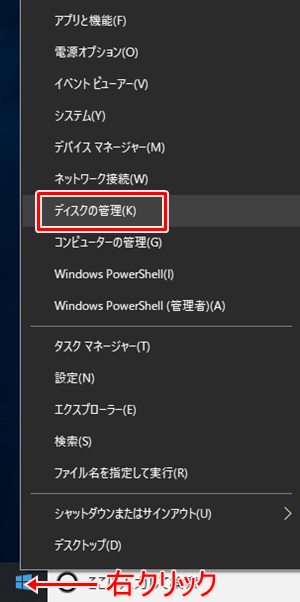
「ディスクの管理」が開きます。ここで現在のパーティションの状況が確認できます。この画像を見ると、このパソコンではCドライブのみが存在することがわかります。
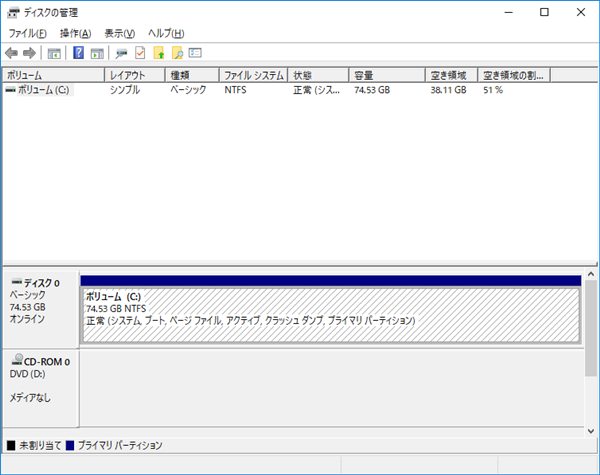
それでは縮小するパーティションを選択します。Cドライブを右クリックし、「ボリュームの縮小」をクリックします。
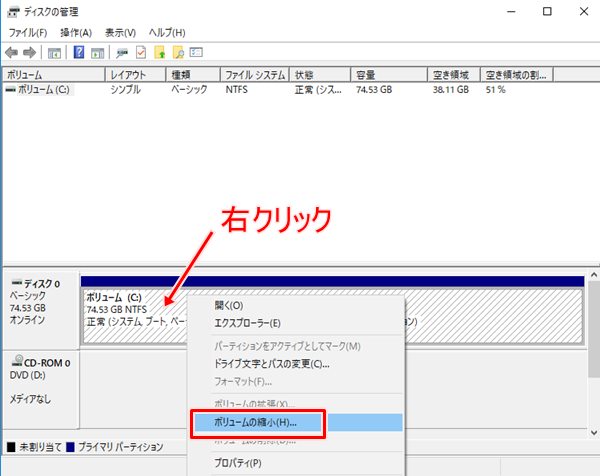
ドライブ(パーティション)のサイズ設定
Cドライブの縮小画面が開きます。ここで縮小するサイズを入力します。ここでは約76GBあるCドライブを7.7GB減らし、68GBにするように入力しました。サイズを入力したら「縮小」ボタンを入力します。
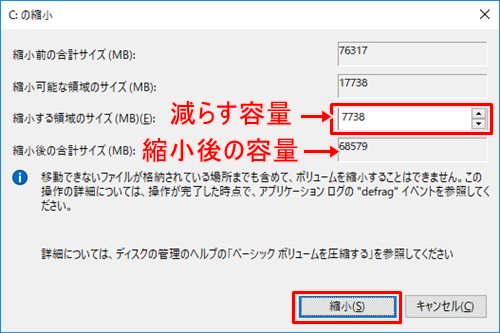
Cドライブが縮小されました。先ほど減らしたサイズは「未割り当て」になりました。この「未割り当て」は使えない状態です。このパソコンはCドライブ約67GBと「未割り当て」7.5GBです。
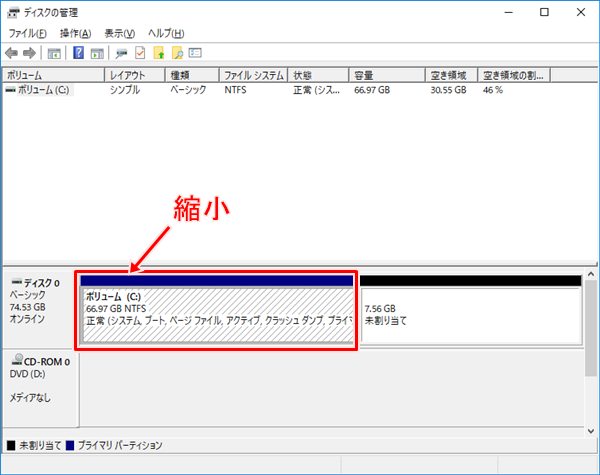
これでCドライブのサイズを縮小することができました。
この「未割り当て」はフォーマットすることにより、新しいドライブ、例えばDドライブとして使用できるようになります。それは次回にでも。
以上、Windows10でドライブ(パーティション)を縮小する方法でした。
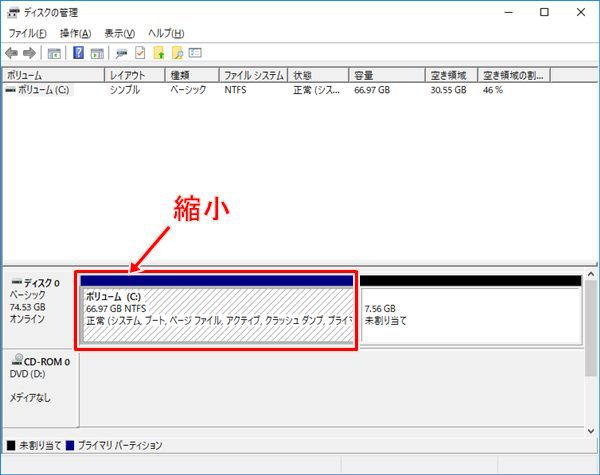
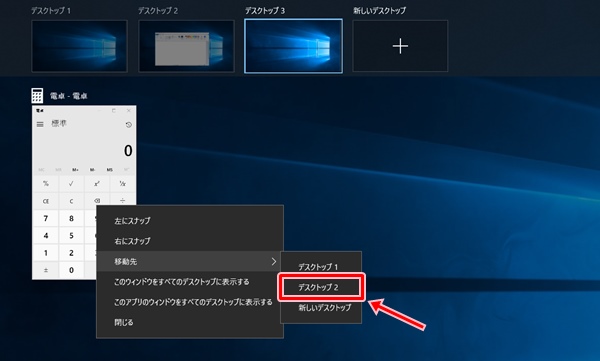
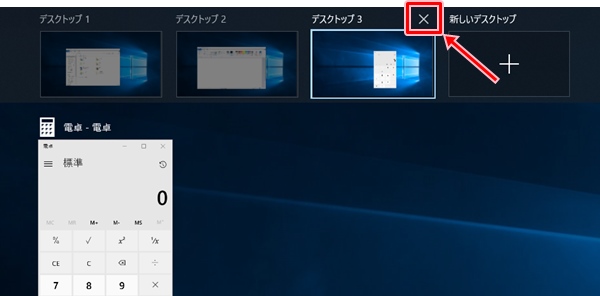
コメント