Windows10 ではディスククリーンアップをしてハードディスク・SSDの空き容量を増やすことができます。
- ハードディスクの空き容量を増やしたい
- 使用していない不要なファイルを削除したい
そんなときは、「ディスククリーンアップ」をして空き容量を増やしましょう!
今回は、Windows10のディスククリーンアップの方法を解説します!
ディスククリーンアップで不要なファイルを削除する
Windows10 では知らないうちにどんどん不要なファイルがたまってしまい、動作が遅くなったり、ハードディスクの空き容量が少なくなってしまいます。
こんなときは、ディスククリーンアップをします。ディスククリーンアップをすると不要なファイルを削除して、ディスクの空き容量を増やすことができます。
ディスククリーンアップの方法
それではさっそく、Windows10でディスククリーンアップをしましょう!
スタートメニューから「Windows 管理ツール」をクリックし、「ディスククリーンアップ」をクリックします。
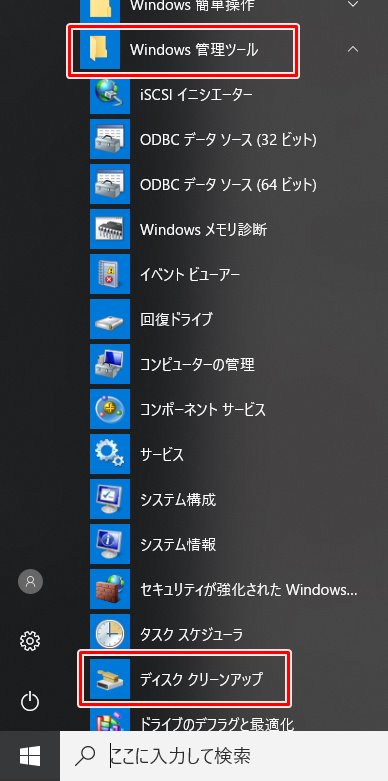
「ディスククリーンアップ」が起動します。削除するファイルをチェックします。特に削除して困るファイルがなければ、全てにチェックを入れてください。
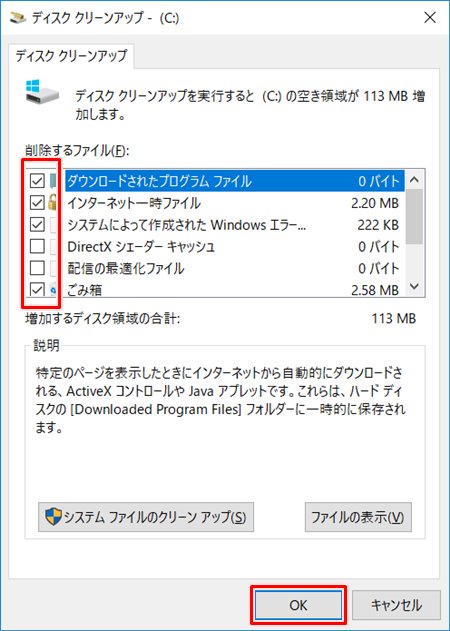
チェックすると「増加するディスク領域の合計」に削除する容量が表示されます。この例では、ディスククリーンアップを実行すると、空き容量が「113MB」増えることがわかります。
OKボタンの上には「システムファイルのクリーンアップ」があります。これは文字通りシステム系のファイルを削除するという意味で、おもにWindows10以前のWindowsに戻す際のファイルも削除されます。完全に削除したい場合、「システムファイルのクリーンアップ」を実施してもいいかもしれません。
最後に「OK」ボタンをおします。「これらのファイルを完全に削除しますか?」と表示されるので、「ファイルの削除」をクリックします。
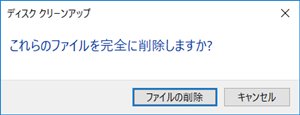
ファイルが削除されます。終了すると自動的に画面が閉じます。
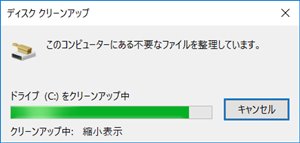
これで、Windows10 のディスククリーンアップは完了しました。今回はハードディスクの空き容量を113MB分、増やすことができました。もしハードディスクの空き容量に困ったり、Windows10の動作が重くなった場合は今回のディスククリーンアップをぜひ試してみてください!
以上、Windows10 で不要なファイルを削除するディスククリーンアップでした。
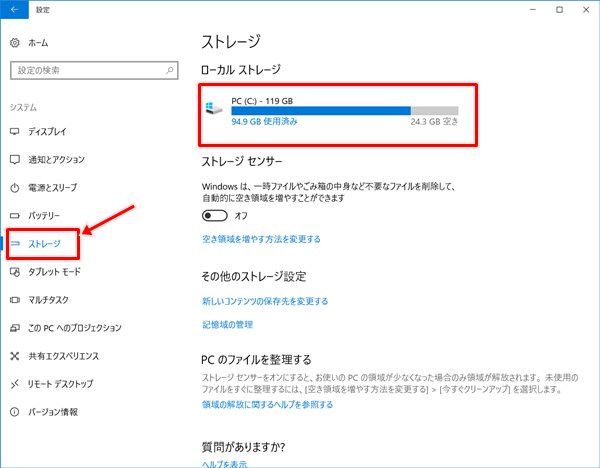
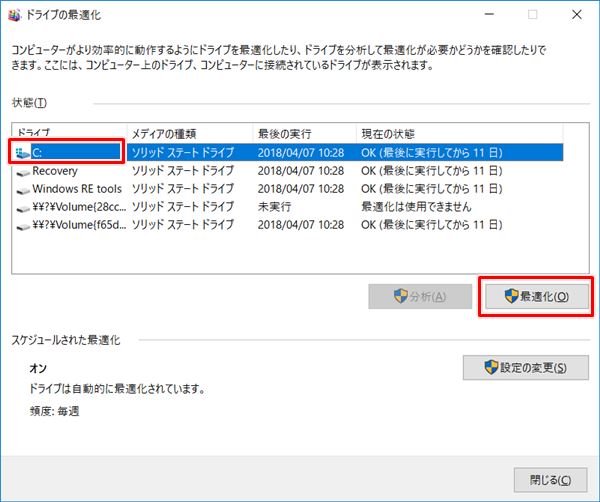
コメント