Windows10では、ドライブ(パーティション)を削除することができます。
Cドライブだけでなく、DドライブやEドライブがあるパソコンでは、使っていないので必要なくなることがあります。
そんなときはドライブを削除してしまいましょう!削除後はCドライブとして結合することもできます。
今回は、Windows10で、ドライブ(パーティション)を削除する方法を紹介します!
ドライブ(パーティション)を削除する
それではさっそく、Windows10で、ドライブ(パーティション)を削除していきましょう!
ディスクの管理
まずは現状のディスクの状態を確認します。パーティションを削除するには「ディスクの管理」から行います。
画面左下にあるスタートボタンを右クリックし、「ディスクの管理」をクリックします。
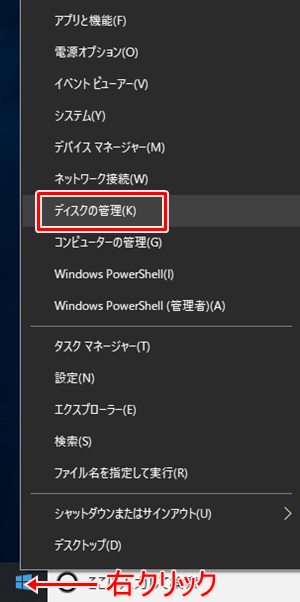
「ディスクの管理」が開きます。ここで現在のパーティションの状況が確認できます。確認すると、このパソコンでは「Cドライブ」「Xドライブ」が存在することがわかります。
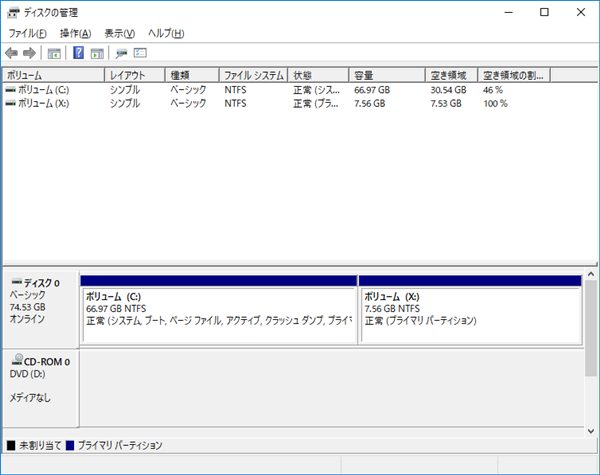
不要なドライブ(パーティション)を削除する
今回は「Xドライブ」を使っていないため、削除します。削除したいドライブ「X」を選択して、右クリックします。「ボリュームの削除」をクリックします。
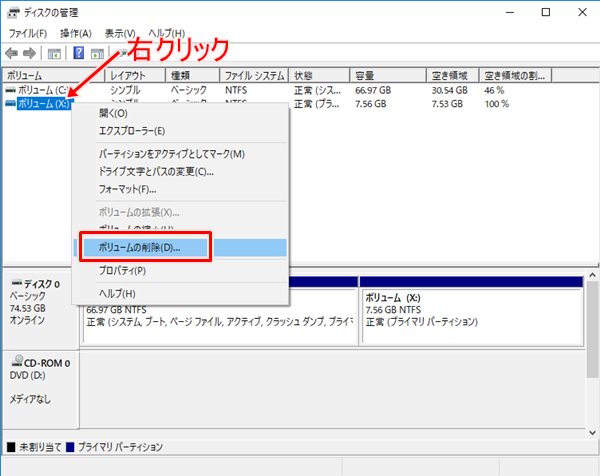
シンプルボリュームの削除の確認メッセージが表示されます。
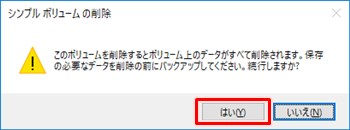
削除するとXドライブの中身がすべて削除されるので注意してください。削除して困るデータは事前にバックアップしておきます。
削除しても問題なければ、「はい」をおします。
ドライブ(パーティション)が削除されたか確認する
これで「Xドライブ」を削除することができました。再度、「ディスクの管理」を開いて確認すると、削除した「Xドライブ」は「未割り当て」となっています。
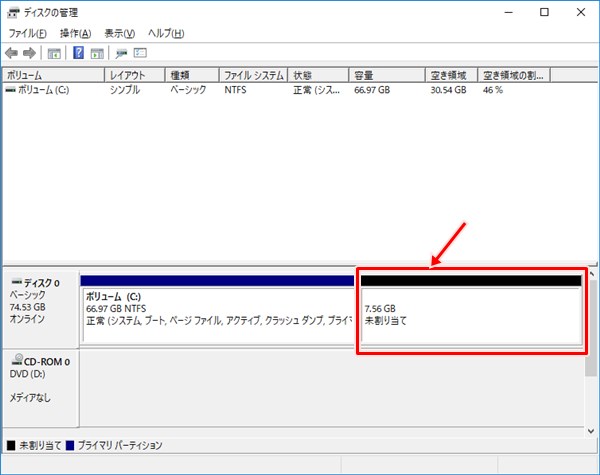
「未割り当て」とは使用されていない領域のことです。エクスプローラーからは表示することができません。
この「未割り当て」を使用するには、新たにドライブを作成する必要があります。
これでXドライブを削除することができました。削除した「未割り当て」を例えばCドライブに統合する場合は別記事を参照してください。
以上、Windows10でドライブ(パーティション)を削除する方法でした。
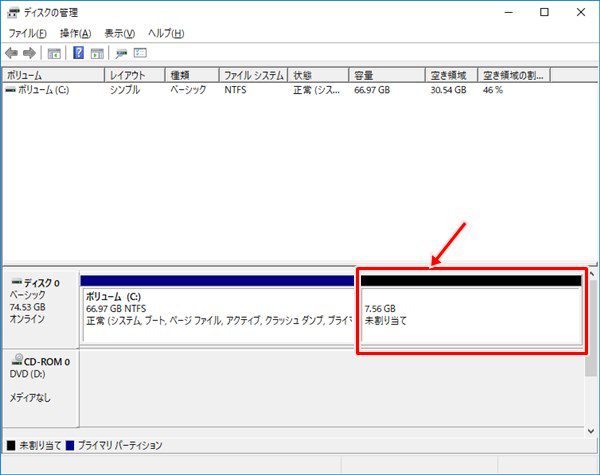
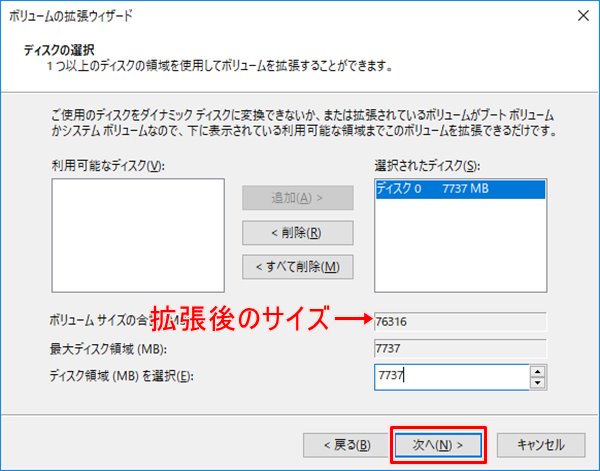
コメント