Windows10でパソコン内に作成したファイルやフォルダーを表示する方法を紹介します。
エクスプローラーを起動する
エクスプローラーから、パソコン内に作成したファイルやフォルダーを確認することができます。
また、USBメモリーやCD-ROMなどの外部媒体をパソコンに接続した場合は、それらの中にあるファイルやフォルダーも確認することができます。
では、さっそくエクスプローラーを起動してみましょう。
タスクバーからエクスプローラーを起動する
タスクバーのフォルダーの形をした「エクスプローラー」ボタンをクリックします。
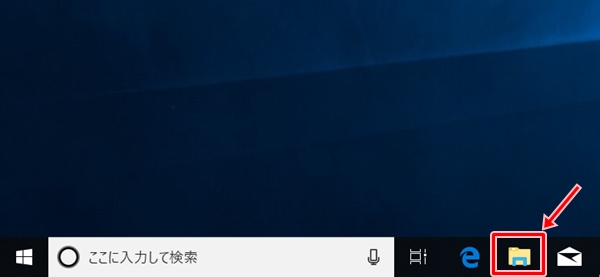
エクスプローラー画面が表示されます。
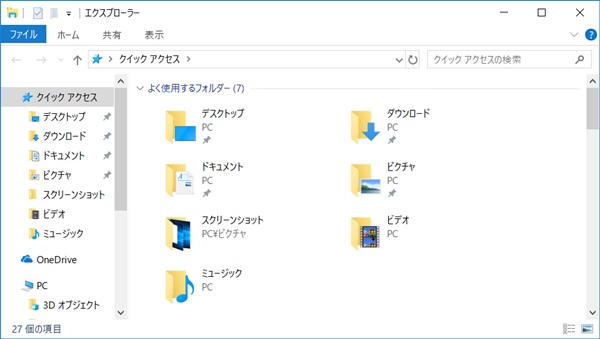
ショートカットキーからエクスプローラーを起動する
ショートカットキーを押してエクスプローラーを起動することができます。
「Windows」キーと「E」キーを同時に押します。
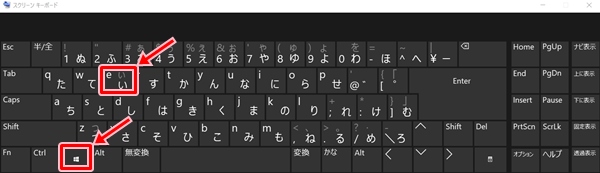
エクスプローラー画面が表示されます。
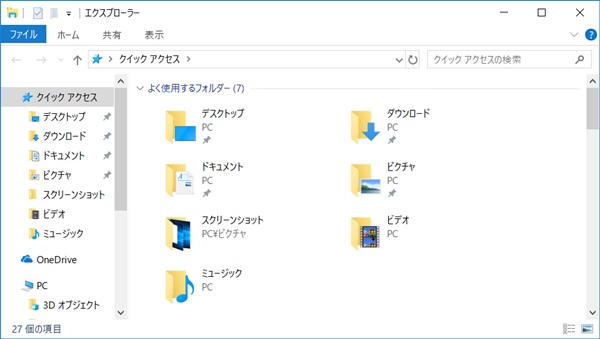
ファイルやフォルダーを操作する
エクスプローラーからファイルやフォルダーを操作します。
目的のファイルやフォルダーを開くだけではなく、コピーや移動、削除なども行うことができます。
→Windows10 ファイルをコピー・移動する(ドラッグ・マウス操作・右クリック)
フォルダーを開く
目的のフォルダーを開いてみましょう。
今回は、「ドキュメント」フォルダーを開いてみます。
フォルダーは、エクスプローラー画面の左側にある「ナビゲーションウィンドウ」からか、エクスプローラー画面の右側にある「メインウィンドウ」から開くことができます。
ナビゲーションウィンドウからフォルダーを開く
エクスプローラー画面左側の「ナビゲーションウィンドウ」の「ドキュメント」フォルダーをクリックします。
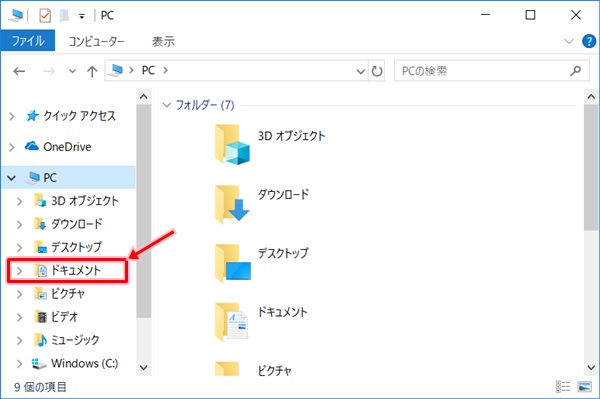
「ドキュメント」フォルダーの中身がメインウィンドウに表示されました。
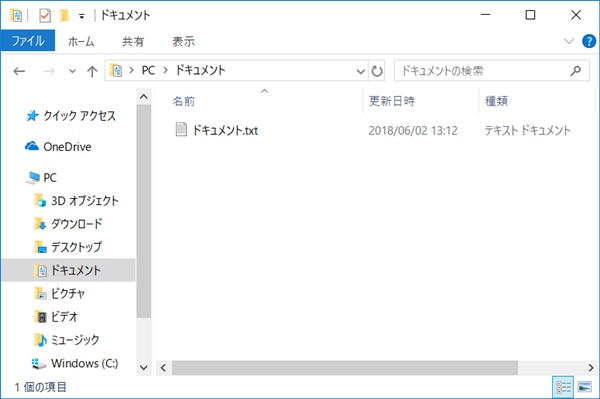
メインウィンドウからフォルダーを開く
エクスプローラー画面右側の「メインウィンドウ」の「ドキュメント」フォルダーをダブルクリックします。
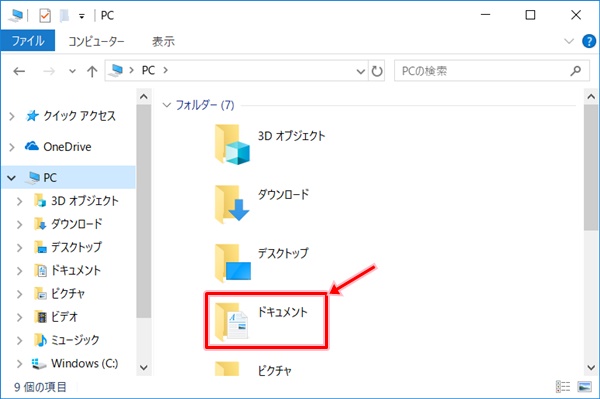
「ドキュメント」フォルダーの中身がメインウィンドウに表示されました。
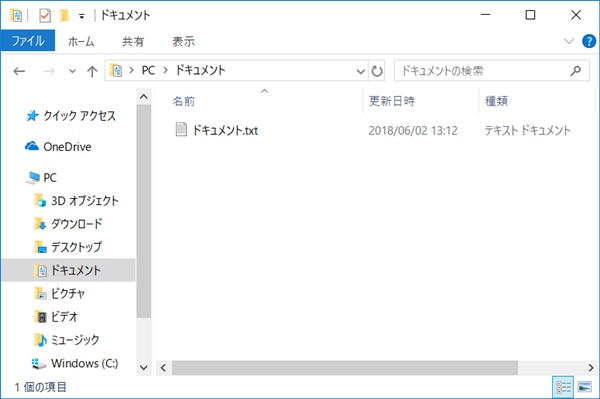
「PC」の中のフォルダー = Cドライブをたどった先のフォルダー
余談ですが、ナビゲーションウィンドウの「PC」の中にあるフォルダーは、「Windows(C:) > ユーザー > ユーザー名」の中のにあるフォルダーと一致します。

「PC」の中にあるフォルダーにファイルなどを保存すれば、Cドライブをたどった先のフォルダーに保存されることになります。
本来であれば、Cドライブをたどって保存先を指定しなければいけないのですが、この「PC」の中のフォルダーを使用すると、とても簡単にCドライブをたどった先のフォルダーに保存することができます。
ファイルを開く
目的のファイルを開いてみましょう。
今回は、「ドキュメント」フォルダーの中の「ドキュメント.txt」を開いてみます。
前項で開いた「ドキュメント」フォルダーの中の「ドキュメント.txt」をダブルクリックします。
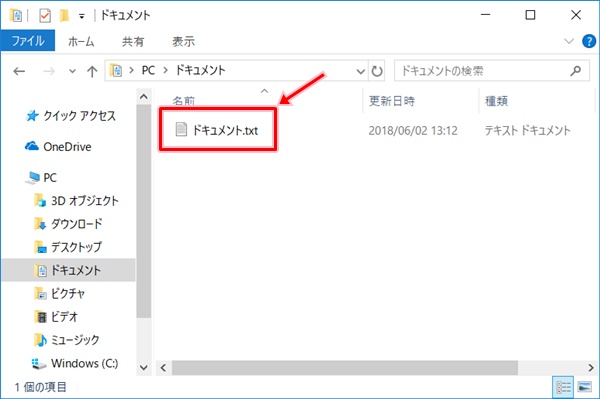
目的に応じて、ファイルを操作します。
以上、Windows10でファイルやフォルダーを表示する方法でした。
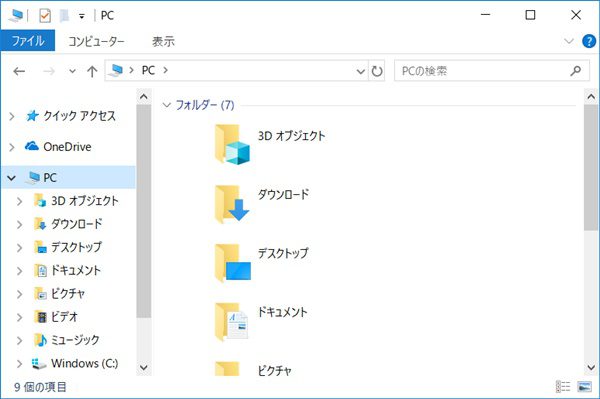

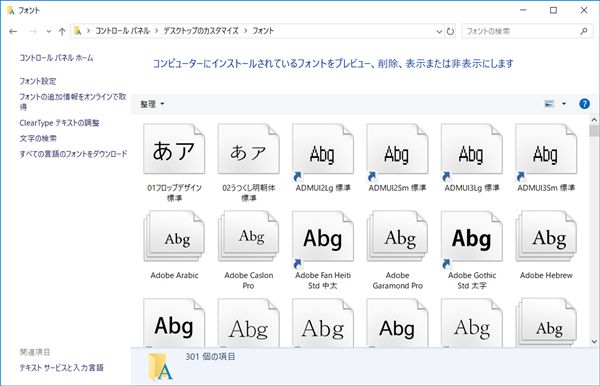
コメント