Windows10には、いくつかの付箋機能が搭載されています。
参考記事:Windows10 付箋機能の種類
今回は、Windows10に搭載されているOneNoteで付箋を使う方法を紹介します。
OneNoteとは
OneNoteとは、自分専用のデジタルノートブックのことです。
記録しておきたいさまざまな情報をまとめることができます。
OneNoteでは、メモ全体を「ノートブック」といいます。
ノートブックにはページを複数追加することができメモをページごとに分けることもできます。
メモは入力するだけでなく、手書きで描画したり、画像などを貼り付けたりすることもできます。
作成したメモは自動的にWeb上の保存場所であるOneDriveに保存されます。
インターネットに接続できる環境さえあれば、パソコンだけでなくスマートフォンなどからもいつでもどこでもメモを閲覧・編集することができます。
参考記事:Windows10 OneDriveを利用する方法
OneNoteを起動する
まず、OneNoteを起動します。
画面左下の「スタート」ボタンからスタートメニューを表示します。
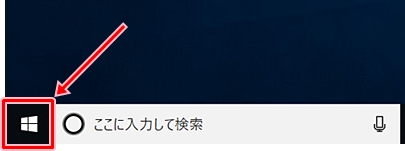
アプリ一覧から「OneNote」をクリックします。
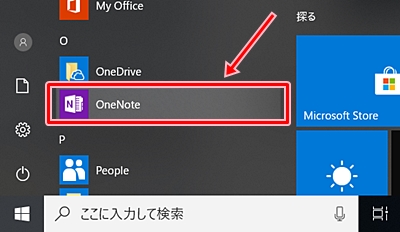
OneNoteが起動します。
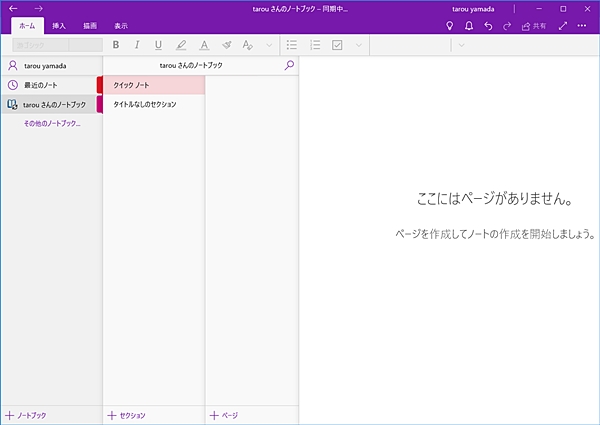
初めて起動する場合やサインアウトしている場合は、サインイン画面が表示されます。
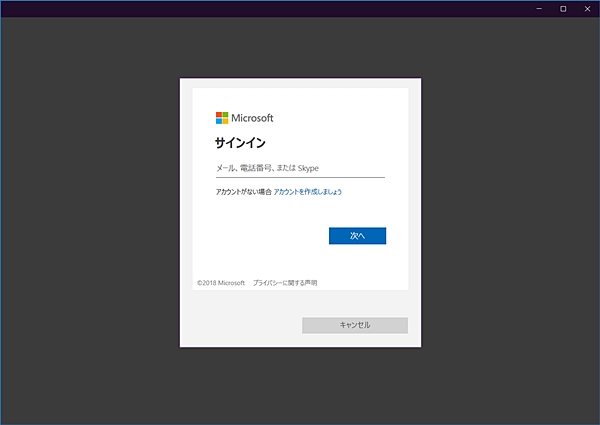
OneNoteにサインインする
初めてOneNoteを起動する場合やサインアウトしている場合は、サインインが必要です。
OneNote起動時にサインイン画面が表示されます。
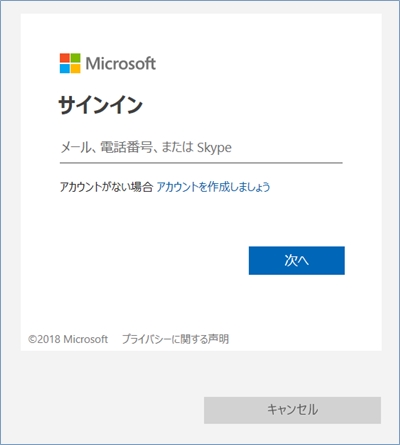
マイクロソフトアカウントのメールアドレスを入力します。
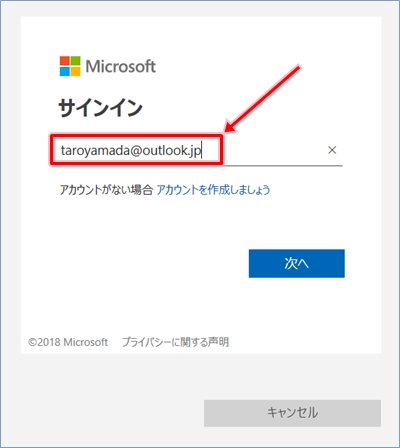
「次へ」ボタンをクリックします。
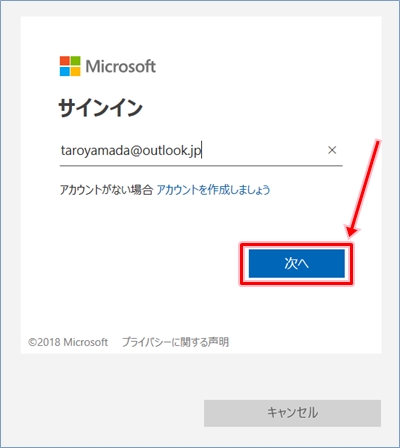
OneNoteで使用するアカウントを選択します。

「続行」ボタンをクリックします。

OneNoteの画面が表示されます。
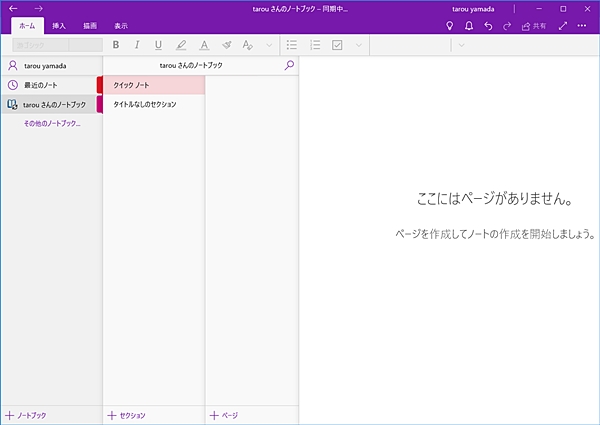
OneNoteを使ってメモを残す
見出しの入力
ページ上部をクリックします。
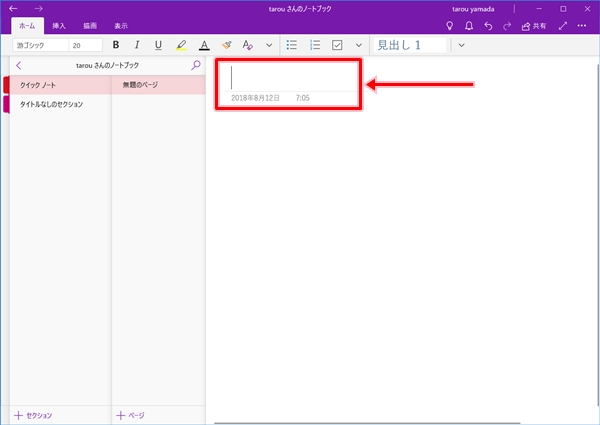
カーソルが表示されるので、メモのタイトルを入力します。

メモの入力
ページ内をクリックします。
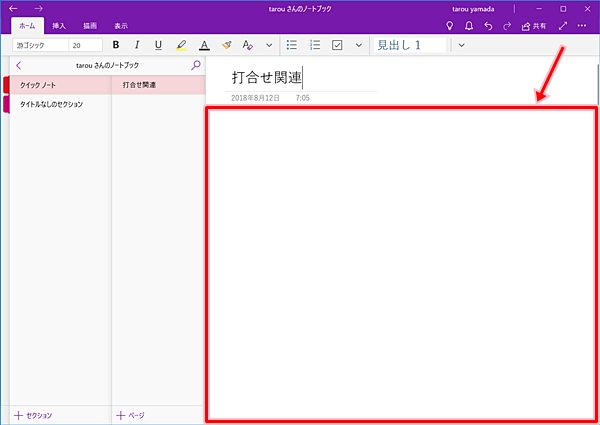
メモを入力します。
メモは複数追加できます。
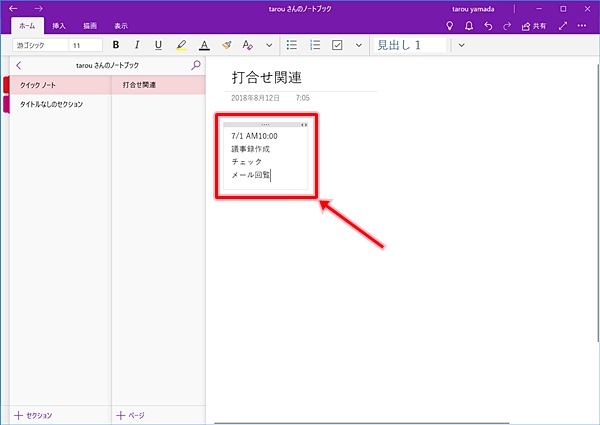
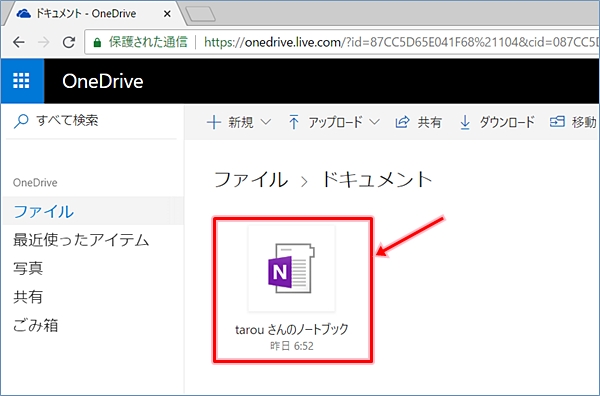
OneNoteの使い方いろいろ
OneNoteでは、色々な方法でメモを入力することができます。
代表的な方法を紹介します。
ノートブックにページを追加する
ページタイトルが表示されている一覧の画面左下にある「+ ページ」をクリックします。

ページが追加されます。
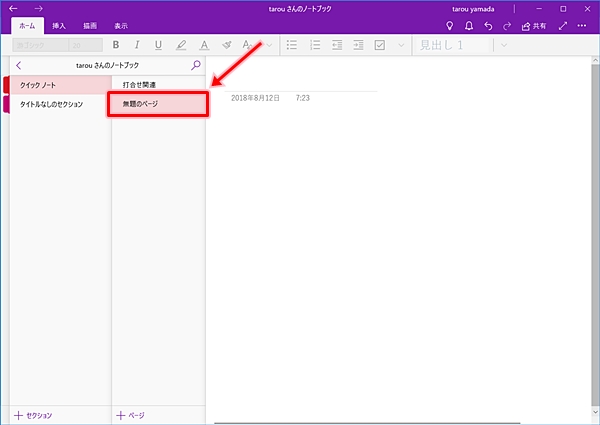
メモの内容(行)を移動する
メモの左側にある四角の矢印にマウスポインターを移動してドラッグします。
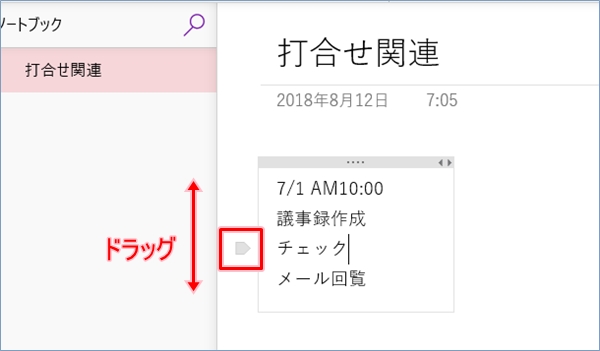
任意の場所に移動します。

メモの大きさを変更する
メモの右側の辺にマウスポインターを移動してドラッグします。
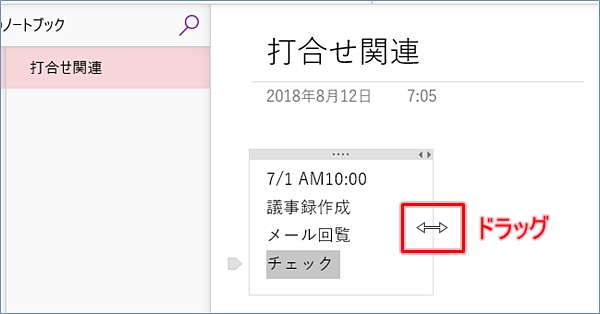
任意の大きさに変更します。
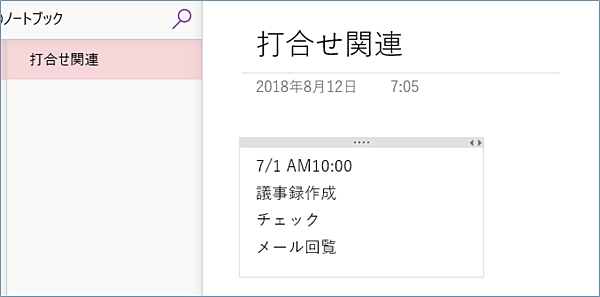
メモを移動する
メモの上部の辺にマウスポインターを移動し、ドラッグして任意の場所に移動します。
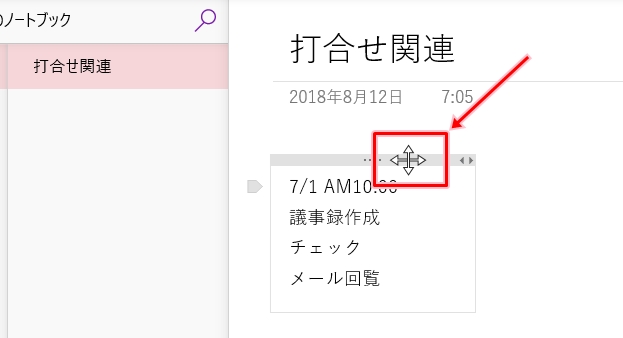
手書きで描画する
「描画」タブをクリックします。
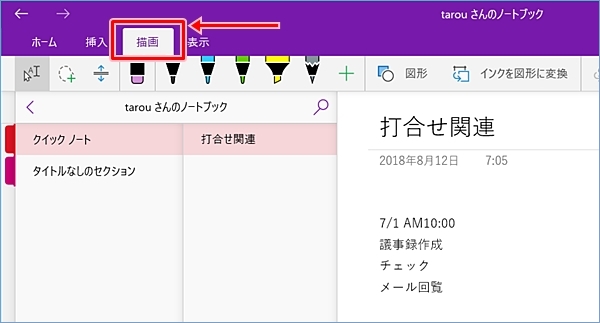
ペンを選択します。

ページ内にドラッグすると、手書きで描画できます。
既存のメモ内部はもちろん、ページ内であればどこにでも描画できます。
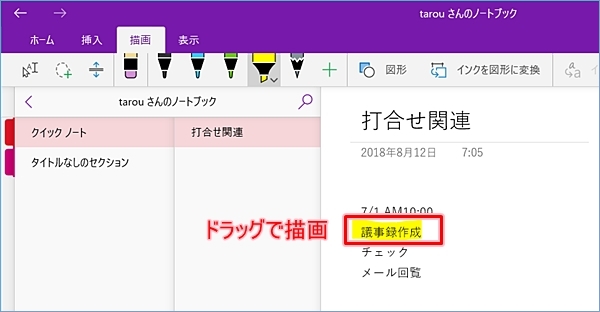
手書きをやめる場合は、一番左側のアイコンをクリックします。
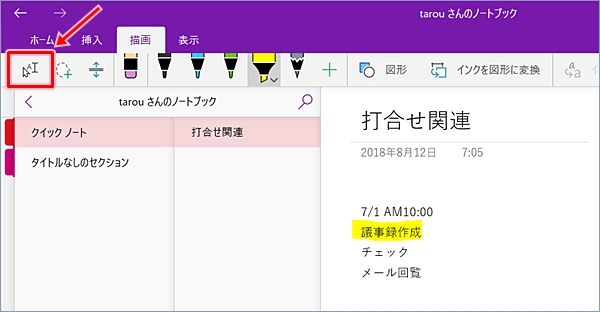
以上、Windows10に搭載されているOneNoteで付箋を使う方法でした。
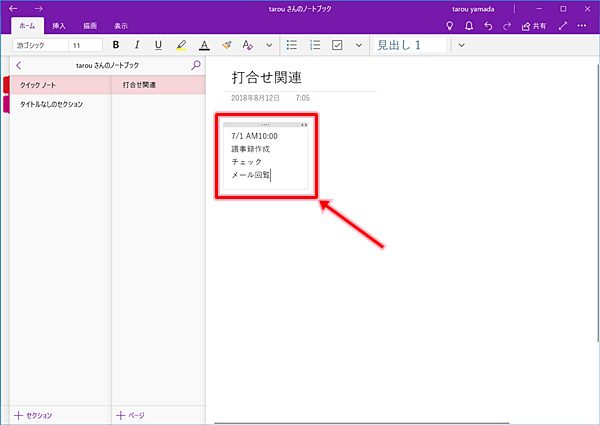
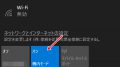
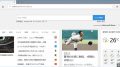
コメント