Windows10では、「スナップ機能」という機能を使って、ウィンドウのサイズを自動調整できます。
今回は、この「スナップ機能」を使って、デスクトップ画面を四分割したサイズでウィンドウを表示する方法を紹介します。
スナップ機能とは
スナップ機能とは、ウィンドウをデスクトップ画面の上端、左右の端、四隅にドラッグして移動することで、ウィンドウのサイズを自動調整してくれる機能のことです。
ウィンドウをデスクトップ画面の上端に移動すると、ウィンドウが画面いっぱいに広がります。
ウィンドウをデスクトップ画面の左端または右端に移動すると、デスクトップ画面を二分割したサイズでウィンドウを表示することができます。
→ Windows10 デスクトップ画面を二分割したサイズでウィンドウを表示する方法
ウィンドウをデスクトップ画面の四隅に移動すると、デスクトップ画面を四分割したサイズでウィンドウを表示することができます。
→ 今回紹介する機能です!
デスクトップ画面を四分割したサイズでウィンドウを表示する
それでは、さっそくスナップ機能を使ってデスクトップ画面を四分割したサイズでウィンドウを表示してみましょう。
今回は、まず最初にデスクトップ画面の右上隅にドラッグする方法で紹介しますが、右下端、左上端、左下端をドラッグする場合も同様に行えます。
デスクトップ画面に4つのウィンドウが表示されています。
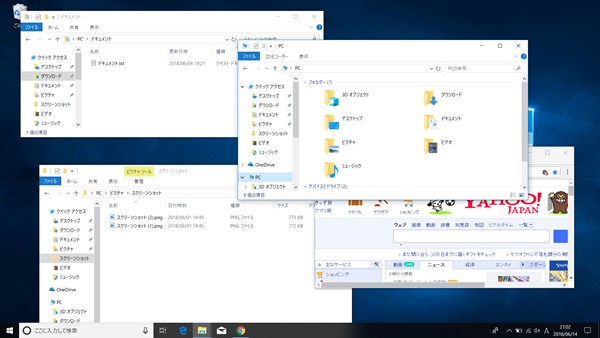
まず最初に、そのうちの1つのウィンドウをデスクトップ画面の右上隅にドラッグして四分割表示してみます。
ウィンドウのタイトルバーにマウスポインターを移動し、デスクトップ画面の右上隅にドラッグします。
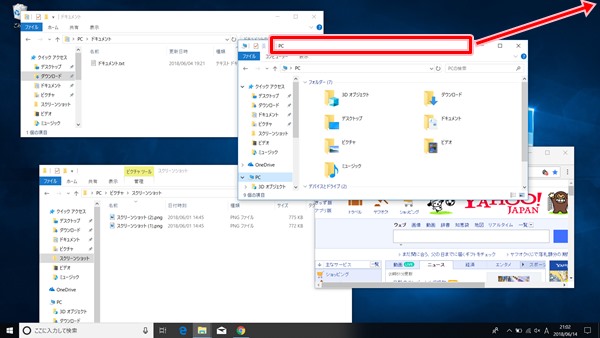
ウィンドウが表示される場所をしめす輪郭が表示されたらマウスを離します。(ドロップします。)
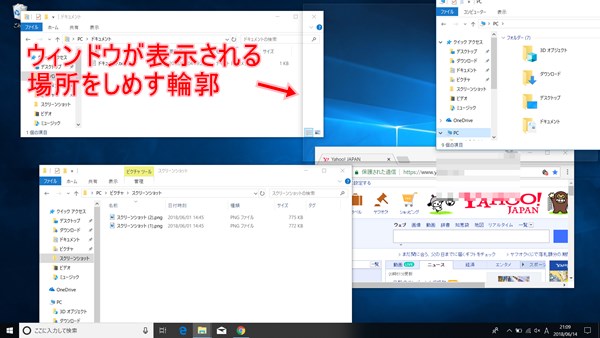
デスクトップ画面を四分割したサイズでウィンドウが表示されました。
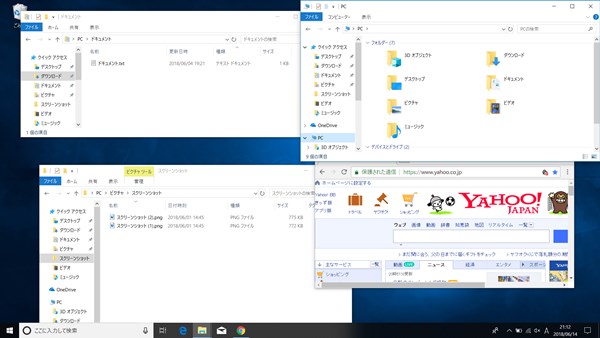
他の3つのウィンドウのうち2つを同様の方法でデスクトップ画面の左上隅、左下隅に表示します。
デスクトップ画面の空いている部分に、残りの1つのウィンドウが縮小表示されます。
ただし、残りのウィンドウが2つ以上ある場合は、残りのすべてのウィンドウが縮小表示されます。
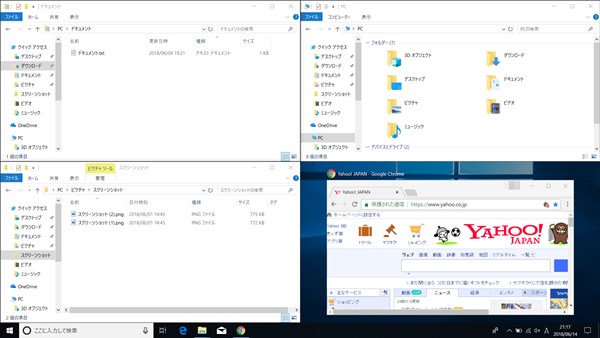
縮小表示されたウィンドウをクリックします。
縮小表示されたウィンドウが2つ以上ある場合は、並べて表示したいウィンドウをクリックします。
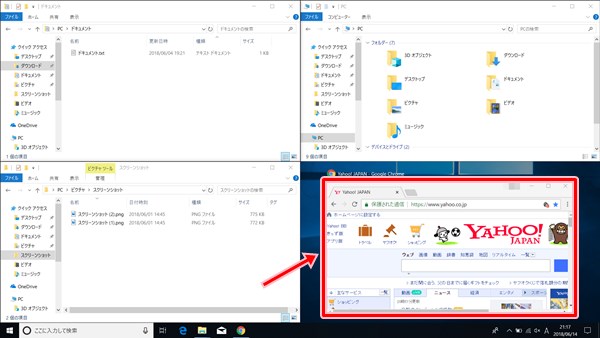
デスクトップ画面に4つのウィンドウが四分割されて表示されました。

以上、「スナップ機能」を使って、デスクトップ画面を四分割したサイズでウィンドウを表示する方法でした。
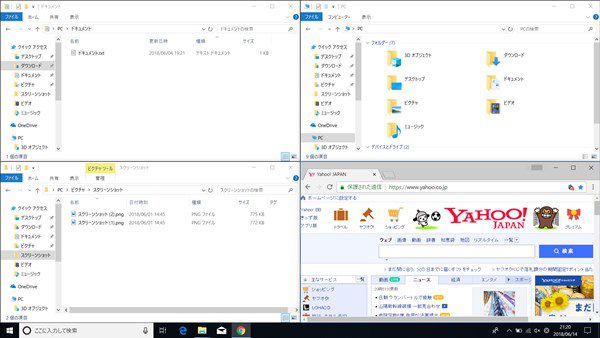
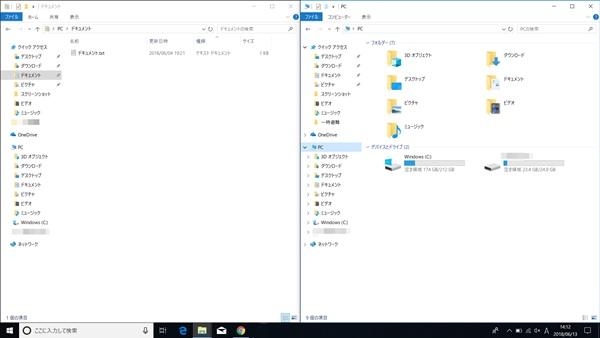
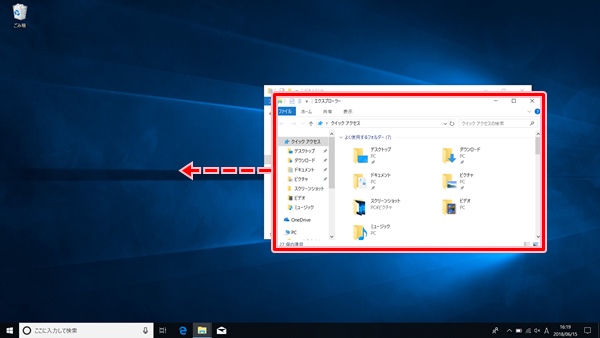
コメント