Window10ではキーボードでタスクバーのアプリを立ち上げることができます。
タスクバーにはりついているアプリを立ち上げる場合、通常はマウスをクリックします。しかしマウス操作では当然遅いのがネックです。
そんなときは、タスクバーのアプリをキーボード操作をして立ち上げましょう!
今回は、キーボードでタスクバーのWindow10アプリを立ち上げる方法を紹介します!
Window10 キーボードでタスクバーのアプリを立ち上げる
それではさっそく、Window10 でキーボードを使ってタスクバーのアプリを立ち上げていきましょう!
キーボードでタスクバーのアプリを選択する
こちらがタスクバーです。アプリやエクスプローラーがいくつか並んでいます。

このアプリをキーボード操作で選択します。
キーボードの Windows + T を同時におします。すると、タスクバーの左端にあるアプリが選択状態になりました。

キーボードの Windows + T を押すたびに、選択状態が右のアプリにうつっていきます。「Edge」が選択状態になるまで、 Windows + T をおします。

タスクバーのアプリを起動する
「Edge」が選択状態になったところで、「Enter」キーをおします。すると、「Edge」が起動しました。
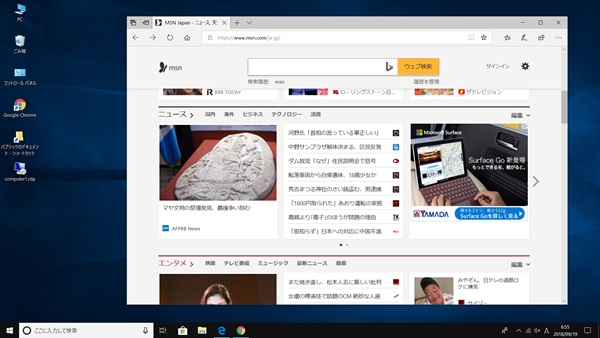
この方法では、すでに起動しているアプリであればそのウィンドウがひらきます。
これで、キーボードでWindow10 のタスクバーのアプリを立ち上げることができました。
キーボード操作でアプリを一発で起動する
前述の操作でキーボードを使ってタスクバーのアプリを立ち上げることができましたが、操作が選択→ENTERという手順でした。キーボードを2回打つ必要があります。
ここでは一発でアプリを起動する方法を紹介します!
キーボードの Windows + 3 を押します。「3」という数字はタスクバーでの左からの順番を意味しています。

ここでは「Edge」は左から3番目にならんでいるので、キーボードの Windows + 3 を押します。すると「Edge」が起動しました。
選択してENTERキーをおすより、Windowsキーと数字キーを押す方が素早くアプリを起動できますね。
アプリの起動もキーボードでやると格段に処理速度が上がります。ぜひキーボードから試してみてください!
以上、Window10 キーボードでタスクバーのアプリを立ち上げる方法でした。

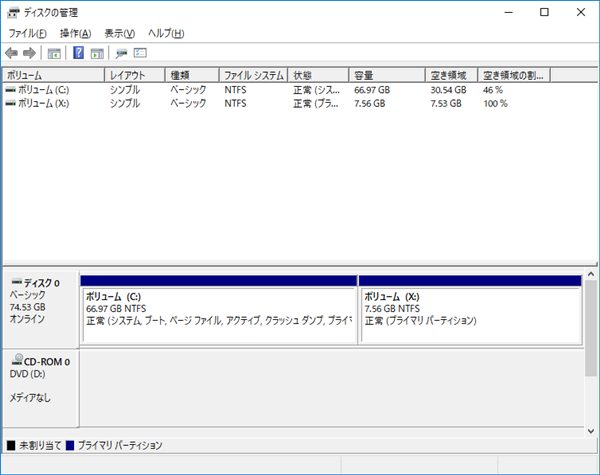
コメント