Windows Media Playerの初心者向けの使い方を紹介します。
- Windows Media PlayerでCDを聞きたい
- Windows Media PlayerでCDをパソコンに取り込みたい
今回は、Windows Media Playerの初心者向けの使い方を紹介します!
Windows Media Playerの使い方【再生・取り込み】
Windows Media PlayerでCDを再生する
まずは「Windows Media Player」で音楽CDを再生してみましょう!
まずは音楽CDをパソコンのCDドライブ(DVDドライブ・ブルーレイドライブ)にセットしてください。
そして「Windows Media Player」を起動します。
Windows10のスタートボタンをクリックし、「W」にある「Windows Media Player」をクリックします。もしくは「Windowsアクセサリ」の中にある場合もあります。
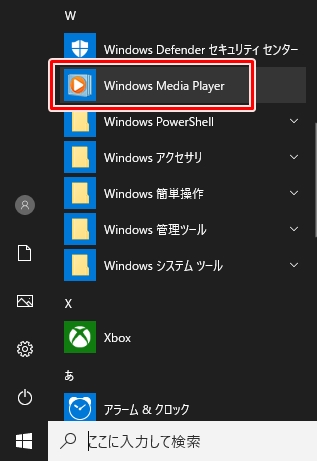
初回起動の場合は設定画面が表示されます。「推奨設定」をクリックします。
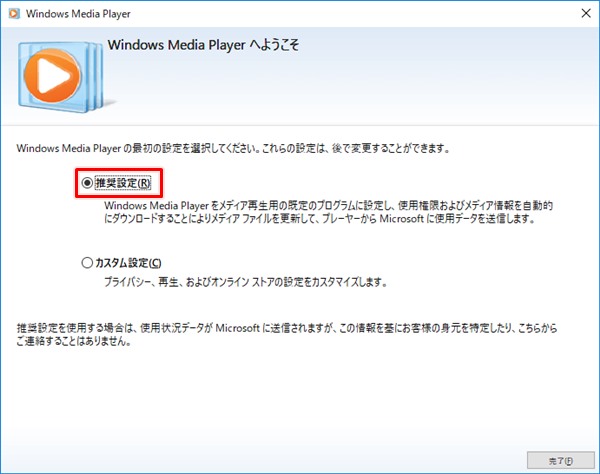
「Windows Media Player」が起動しました。先ほど投入したCDのジャケットが表示されました。
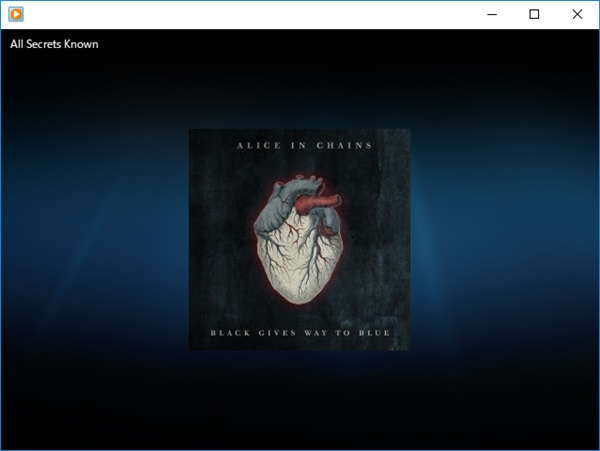
音楽CDを再生するには、「Windows Media Player」にカーソルをあわせます。すると、画面下に操作バーが表示されます。
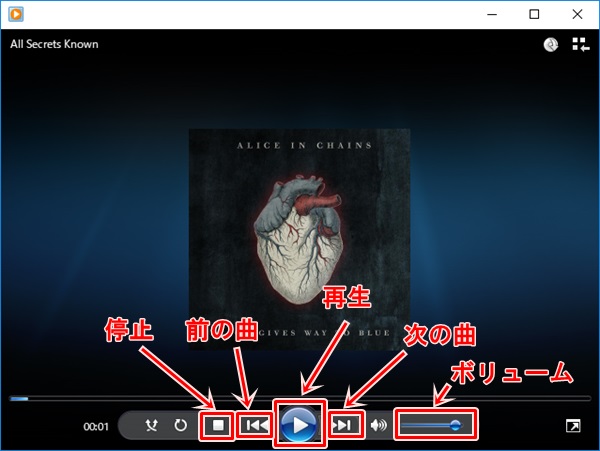
再生
中央の再生ボタンをおすと、音楽が再生されます。
停止
停止は四角ボタンです。
曲をスキップ
再生ボタンの左右にあるのが、スキップするボタンです。前の曲へ戻ったり、次の曲へスキップできます。
ボリュームの調整
ボリュームは一番右にあるボリュームバーを操作して音量を調節します。
再生中の曲名
現在再生している曲は画面左上に表示されます。
これで「Windows Media Player」で音楽CDを再生して、曲飛ばし・停止・ボリューム調整をすることができました。
プレイビューとライブラリの切り替え
このWindows Media Playerには2種類のモードを切り替えることができます。
- プレイビュー・・・CDジャケットが大きく表示される
- ライブラリ・・・曲名が表示される
先ほどの画面は「プレイビュー」というモードです。これではCDアルバムの全体の曲名がわかりません。
もう1つののモード「ライブラリ」に変更してみましょう!
「Windows Media Player」の右上にある「ライブラリに切り替え」ボタンをクリックします。
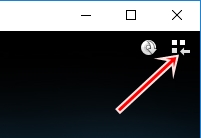
すると、ライブラリに切り替わり、アルバムの曲が表示されました。曲名・曲の長さ・アーティスト名などが表示されました。

ライブラリ表示でも音楽CDの再生方法は同じです。
もう一度プレイビューに切り替えるには、画面右下にある「プレイビューに切り替え」ボタンをおします。
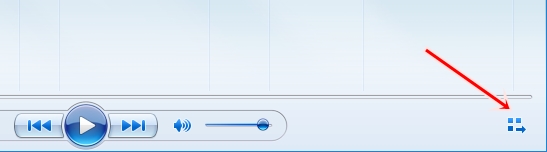
Windows Media Playerの2種類の表示モード「プレイビュー」「ライブラリ」を切り替えることができましたね。
CDの取り込み設定
次はWindows Media Playerで音楽CDをパソコンに取り込んでみましょう!
CDを取り込む前に取り込みの設定を事前にしておきます。
「Windows Media Player」の上部にある「取り込みの設定」ボタンをクリックし、「その他のオプション」をクリックします。
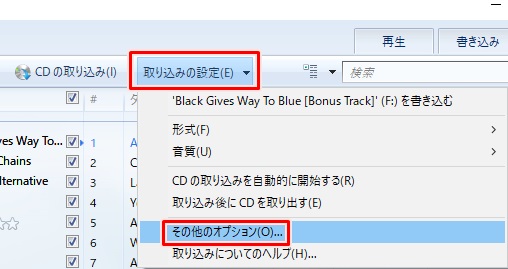
オプションがひらきます。
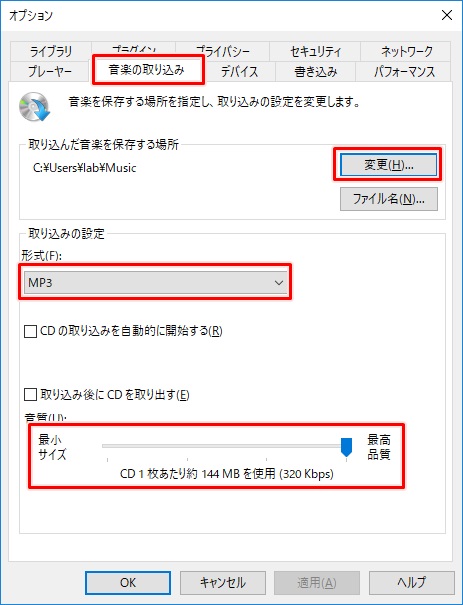
取り込んだ音楽を保存する場所
「取り込んだ音楽を保存する場所」を変更する場合は「変更」ボタンをおして保存先を変更します。ここに音楽ファイルが作成されます。
形式
次に音楽の形式を「MP3」にします。好みの形式があれば任意の形式を選択してください。
音質
次に「音質」を変更します。おススメは最高品質の320Kbpsです。最高品質の320Kbpsにするには、スライダーを右一杯までスライドさせます。
最後に「OK」ボタンをおします。これで「Windows Media Player」の取り込み設定は完了です。
音楽CDを取り込む
それではさっそく、「Windows Media Player」で音楽CDを取り込んでいきます!
CDをパソコンにセットしてアルバムの情報が表示されるまで待ちます。数秒でインターネットからアルバム情報を取得して「Windows Media Player」に表示されます。
「CDの取り込み」をおします。
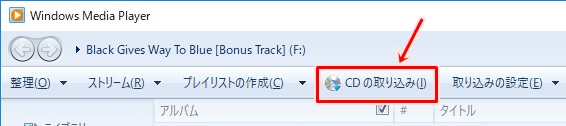
すると、CDの取り込みがはじまります。保存先は先ほど設定した場所に保存されます。
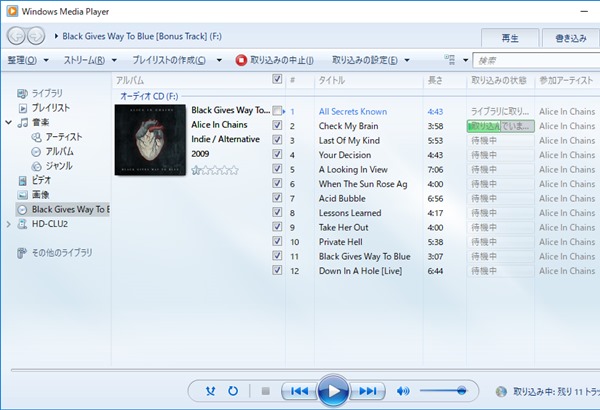
緑色のバーがなくなり、全曲の「取り込みの状態」が「ライブラリに取り込み済み」になったら完了です。
エクスプローラーで保存先をみると、アーティストのフォルダーが作成され、その中にアルバムのフォルダーが作成されました。
このアルバムフォルダーの中に取り込んだCDの音楽がMP3として保存されました。
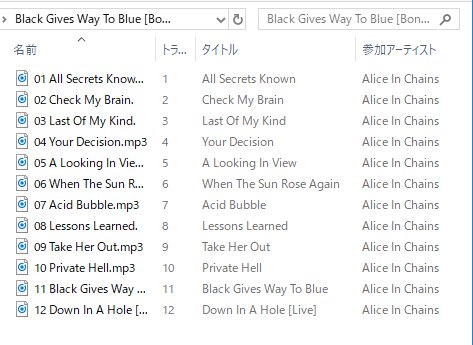
曲名やアーティスト名などのMP3タグは自動的に設定されました。MP3タグが自動で設定されるのはとても便利ですね。
これで「Windows Media Player」で音楽CDをMP3として取り込むことができました。
このMP3をパソコンで聴いたり、iPhone・スマホにコピーして、音楽を楽しんでください!
以上、Windows Media Playerの初心者向けの使い方として、CDを再生して、CDを取り込む方法を紹介しました。



コメント