Windows10 では現在起動中のアプリを確認したり終了させることができます。
通常は画面下のタスクバーをみれば起動中のアプリのアイコンが表示されますが、バックグラウンドで動作しているアプリなども確認したいケースもあるかと思います。
今回は、起動中のアプリを確認・終了する方法を紹介します!
起動中のアプリを確認する方法
それではさっそく、Windows10 で起動中のアプリを確認していきましょう!
起動中のアプリを確認するには、「タスクマネージャー」の「プロセス」を確認します。
まずは画面下にあるタスクバーの上で右クリックし、「タスクマネジャー」をひらきます。
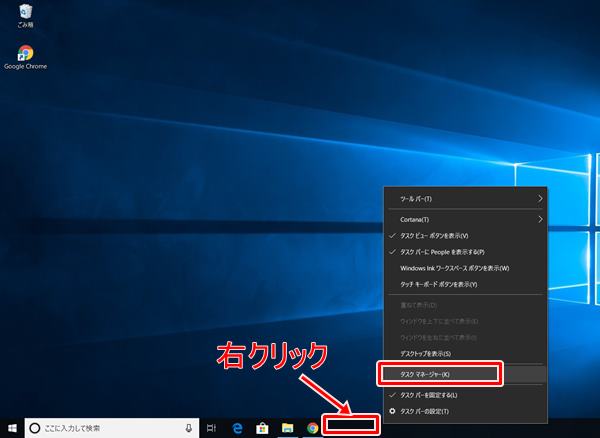
タスクマネージャー 簡易表示
タスクマネジャーがひらきます。タスクマネージャーが「簡易表示」になっている場合は、現在起動中のアプリが一覧で表示されます。
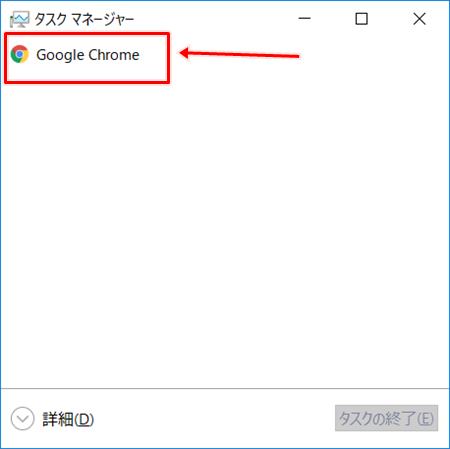
タスクマネージャー 詳細
より詳細を確認したい場合は画面左下にある「詳細」をおします。
タスクマネージャーの詳細がひらきます。「プロセス」タブをクリックすると、現在起動中のアプリの一覧を確認できます。
こちらは簡易表示と違い、バックグラウンドプロセスも表示されます。裏で動いているアプリもここで表示できます。
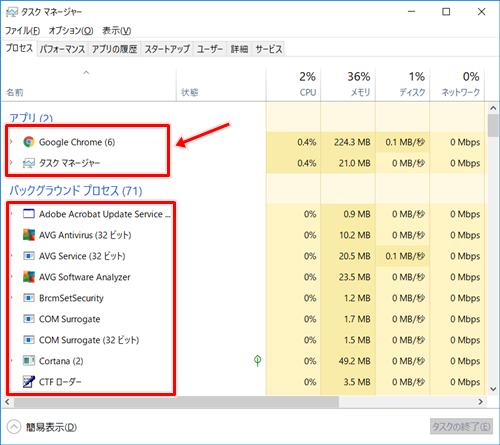
これで起動中のアプリを確認することができました。
バックグラウンド プロセスを停止する
次は「バックグラウンドプロセス」の使い方を紹介します。
- パソコンの動作が重い
- 時間がかかる
- 急に遅くなった
- だんだん遅くなってきている
などの症状が出てきたら、バックグラウンドで動いているアプリを疑ってみてください。
表の上には「CPU」「メモリ」「ディスク」「ネットワーク」「GPU」などが見出しに並んでいます。
処理が遅ければ、これらの項目がどれほど占有しているのかチェックしてみてください。例えば、「メモリ」を一度クリックします。すると、メモリを占有している順番に並び変わります。
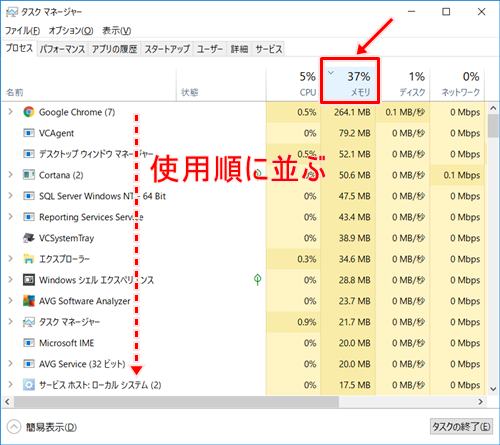
これで今、何が一番メモリを使用しているのかがわかります。不要なものはプロセスを停止しましょう!
停止する場合は、停止したいアプリの上で右クリックをして「タスクの終了」をクリックします。
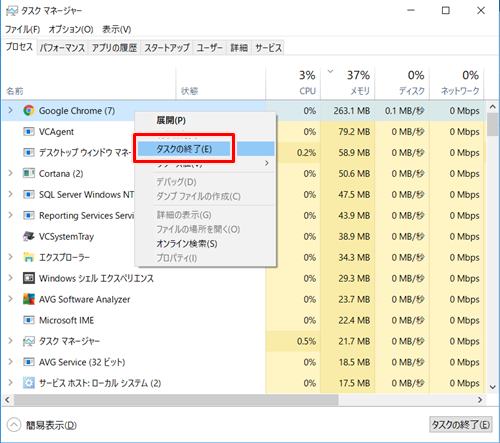
これで、Windows10 で起動中のアプリを終了することができました。
以上、Windows10 で起動中のアプリを確認・終了する方法でした。
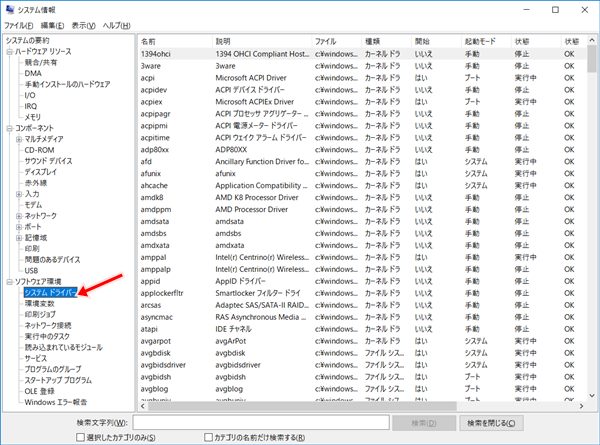

コメント