Windows10 ではスタートアップに登録されたアプリは、Windows起動時に毎回自動的に起動されます。
もちろんスタートアップに登録されたアプリを無効(削除)にすることもできます。
今回は、Windows10 でスタートアップのアプリを無効(削除)にする方法を紹介します!
スタートアップのアプリとは
スタートアップアプリ
Windows10 ではWindows起動時に自動的に指定したアプリを起動することができます。それが「スタートアップ」です。
「スタートアップ」にアプリを登録しておけば、自分でアプリを起動しなくても自動でアプリが起動できます。
Windows10の起動が遅い
Windows起動が遅い原因の1つにこのスタートアップに登録されたアプリがあります。
アプリを1つずつ読み込みながらWindows10を起動するため、体感速度は遅くなります。
しかもこのスタートアップのアプリは勝手にスタートアップに登録される場合もあり、意図していないアプリが勝手にスタートアップに登録されている場合もあります。
そんなときはスタートアップアプリを無効(削除)しましょう!
スタートアップのアプリを無効にする方法
それではWindows10 でスタートアップのアプリを無効にしていきましょう!
タスクマネジャー
まずはデスクトップ画面の下にある「タスクバー」をどこでもいいので右クリックして、「タスクマネージャー」をおします。
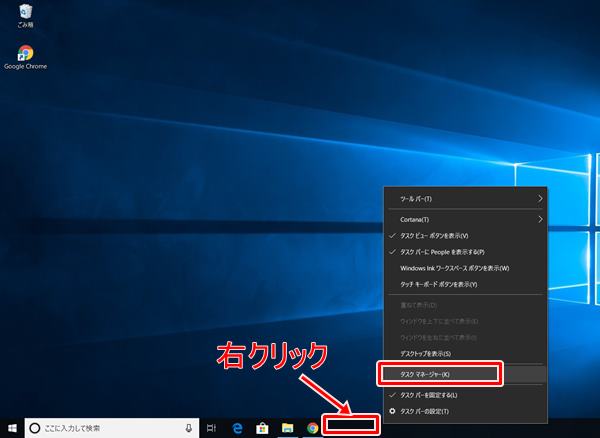
タスクマネジャーがひらきます。
スタートアップ
タスクマネジャーの「スタートアップ」タブをクリックすると、スタートアップに登録されているアプリが一覧で確認できます。
スタートアップに登録されているかどうかは「状態」をみればわかります。「状態」が「有効」になっているアプリが、スタートアップに登録されているアプリです。
この中からスタートアップを無効にしたいアプリを一度クリックし、右クリックをして「無効化」をおします。
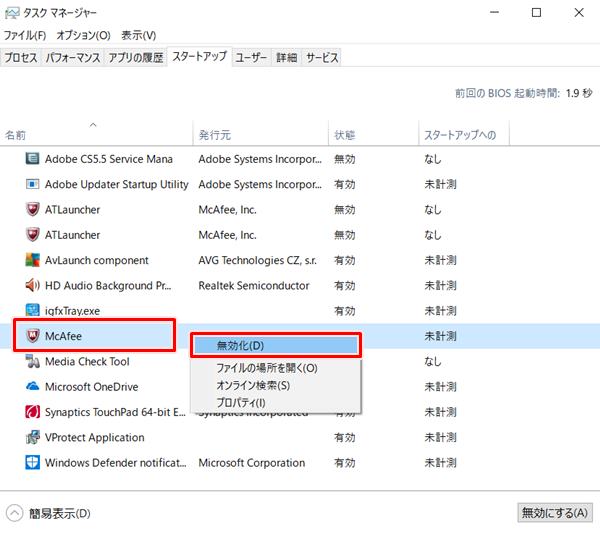
これでスタートアップから指定したアプリを無効にすることができました。これで次回Windows起動時から、このアプリは起動しないようになりました。
注意点として、よくわからないアプリは変更しない方がよいです。起動時に必要なアプリまで無効にすると、予期せぬ不具合が発生するかもしれませんから。
以上、Windows10 でスタートアップのアプリを無効(削除)にする方法でした。


コメント