Windows10 では、CPU・メモリの使用率を確認することができます。
パソコンの動作が重くなってきたらCPU・メモリの使用率を確認して原因を追究した方がよいですね。
今回は、CPU・メモリの使用率を確認する方法を紹介します!
パソコンの動作が重い・遅い
Windowsパソコンを使っていると、動作が重くなり、遅くなる場合があります。
- ある日から、急に重くなった
- だんだん遅くなってきている
様々なケースが考えられますが、動作が遅い原因の1つにアプリがあります。アプリが動作しているために、パソコンの処理が重くなるのです。
原因で一番考えられるのが、アプリです。原因となるアプリを探しましょう!
パソコンが重くなったら、何が原因なのか?を探ることが重要です。
CPU・メモリの使用率を確認する方法
Windows10 では、CPU・メモリのアプリごとの使用率を確認することができます。
これで「どのアプリが重いのか?」を特定できます。
まずは画面下にあるタスクバーの上で右クリックし、「タスクマネジャー」をひらきます。
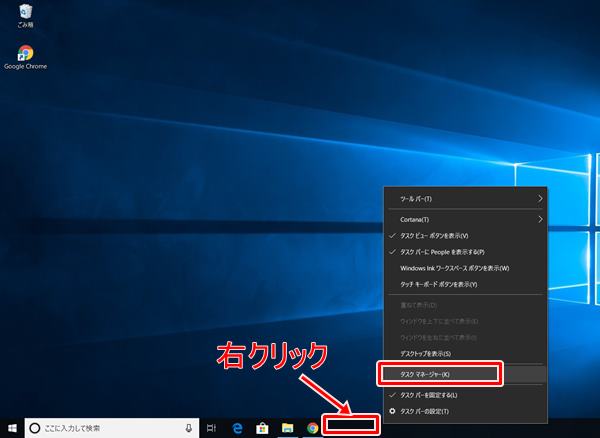
「タスクマネジャー」が開きます。
CPUの使用率
まずはCPUの使用率を確認します。
「タスクマネジャー」の「パフォーマンス」タブをクリックします。「CPU」をクリックすると、CPUの使用率がグラフ表示され、現在の使用率がグラフの下に表示されます。

ここではCPUの使用率は「5%」なので、ほとんどCPUは使用されていないことがわかりました。
動作が重いパソコンでは、CPU使用率が高い場合が多いので、チェックしてみてください。
CPUを論理プロセッサ別に使用率を確認する
上のCPUのグラフはCPU全体の使用率でした。論理プロセッサ、つまりスレッド毎に使用率を見ることもできます。
CPUのグラフの上で右クリックをします。「グラフの変更」→「論理プロセッサ」をクリックします。

すると、グラフがスレッドごとに4つにわかれました。このパソコンでは4つでしたが、お使いのパソコンによってスレッドの数は違うかと思います。これでより詳細な分析ができますね。

メモリ使用率
次にメモリの使用率を確認します。
左サイドバーの「メモリ」をクリックすると、メモリ使用率のグラフが表示されます。グラフの下には使用中のメモリ、利用可能な残りのメモリが表示されます。

ここでは使用中のメモリは3GB、残りのメモリは4.8GBでした。まだまだ余力のあることがわかりました。
動作が重いパソコンでは、残りのメモリがほとんどない場合が多いので、チェックしてみてください。
メモリ容量・メモリ種類
補足ですが、現在のメモリ容量・種類はグラフの右上に表示されています。
メモリ容量は「8GB」、メモリ種類は「DDR3」でした。
以上、Windows10でCPU・メモリの使用率を確認する方法でした。

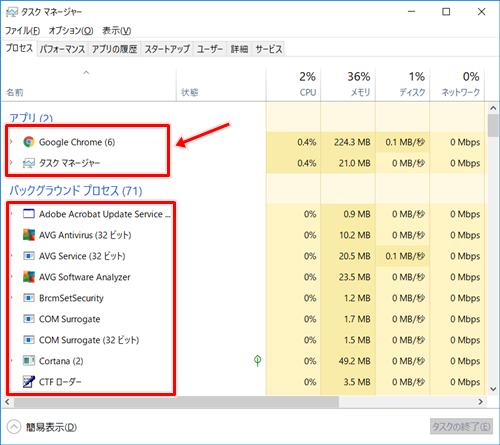
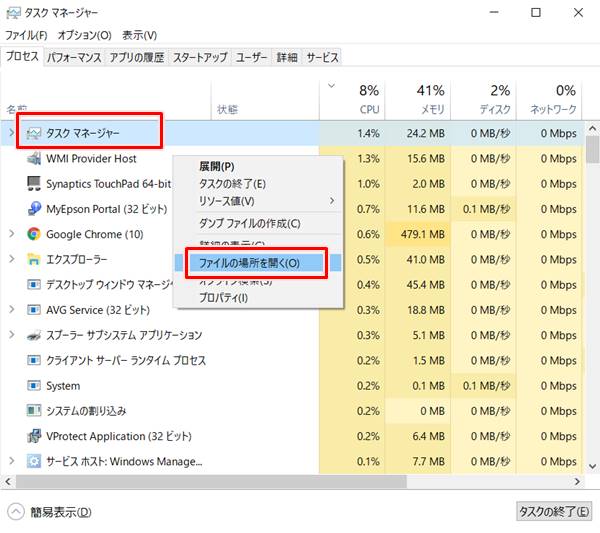
コメント