Windows10では、プリンターでテストページの印刷をすることができます。
- 新しいプリンターをパソコンにつなげてセットアップしたあと、プリンターで印刷できなくなった
- プリンターの調子が悪い
などなど、プリンターが正常に印刷できるか確認したいときもあります。そんなときは、Windows10でテスト印刷してみましょう!
このテストページの印刷をして印刷できないということは、Windows10から正常にプリンターにつながっていないということがわかります。
今回は、Windows10のプリンターでテストページの印刷をする方法を紹介します!
Windows10 プリンターでテストページの印刷をする方法
プリンターの準備
まずはプリンターを準備します。
プリンターの電源を入れ、用紙をセットします。テストページの印刷をすると、用紙に1枚印刷されます。
プリンターの設定
準備ができたので、それではさっそく、テストページを印刷してみましょう!
Windows10の「スタート」ボタンをクリックし、歯車アイコンの「設定」ボタンをクリックします。
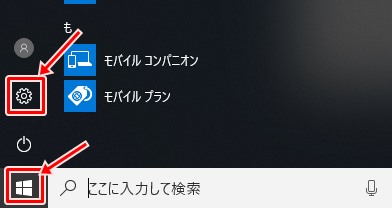
Windowsの設定がひらきます。「デバイス」をクリックします。
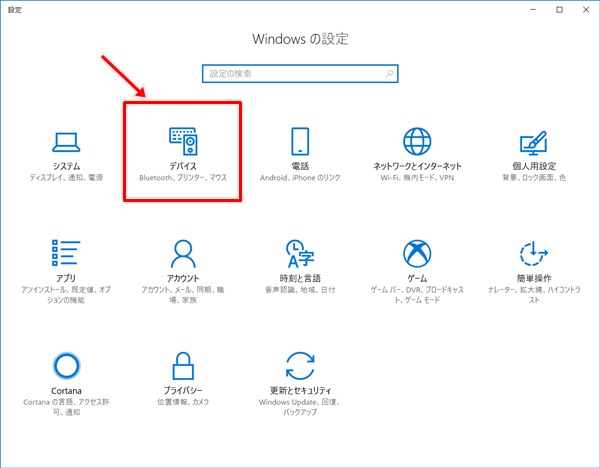
左サイドバーの「プリンターとスキャナー」をクリックします。プリンタの一覧が表示されるので、テスト印刷したいプリンターを一度クリックし、「管理」をクリックします。
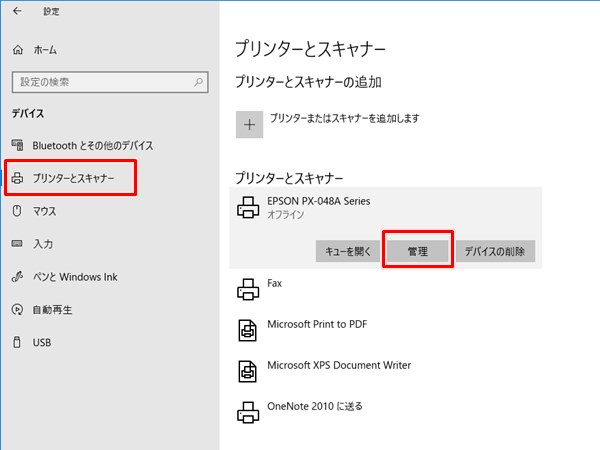
プリンターの管理
ここにある「テストページの印刷」をおします。
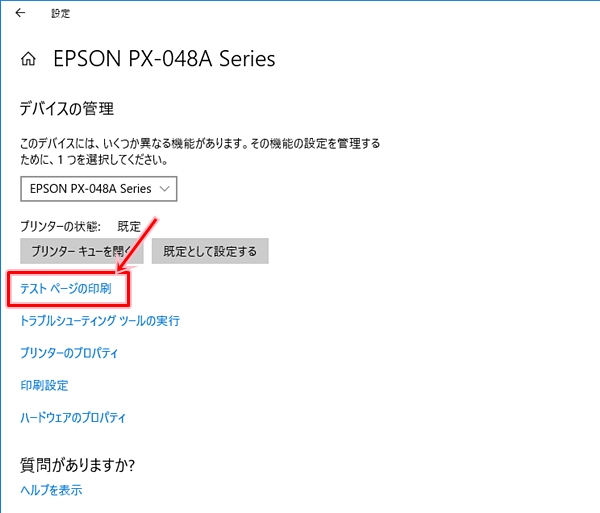
すると、テストページの印刷が始まります。Windows10のプリンターのテストページが印刷されました。
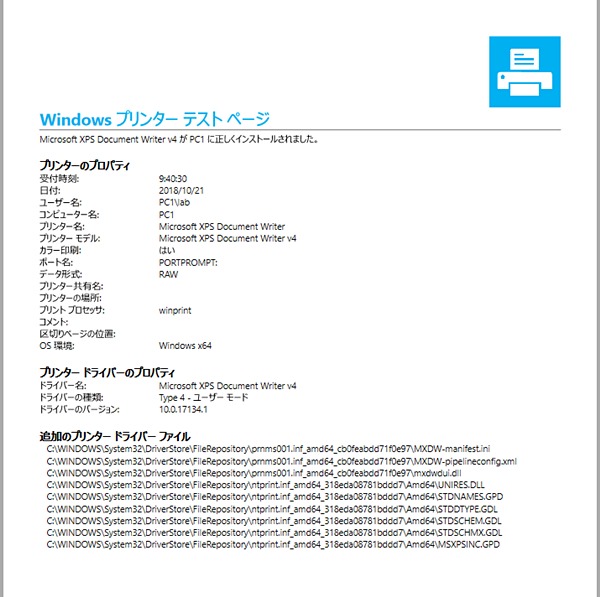
これでテストページの印刷が完了しました。テストページの印刷をしても印刷できない場合は、何らかの問題があるということがわかります。
以上、Windows10のプリンターでテストページの印刷をする方法でした。
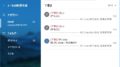
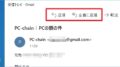
コメント