Windows10でコントロールパネル内に目的の項目を探していても見つからない場合があります。
「あれ?どこ?」
永遠と探しても見つからないときもあります。そんなときは、コントロールパネル内を検索してみましょう!
今回はWindows10でコントロールパネル内に項目が見つからないときの検索の仕方を紹介します!
コントロールパネル内に見つからないときに検索する方法
それではさっそく、Windows10のコントロールパネル内を検索していきましょう!
コントロールパネルを起動する
まずは「コントロールパネル」を開きます。
「スタート」ボタンをおします。スタートメニューの中から、「W」にある「Windowsシステムツール」から「コントロールパネル」を起動します。

コントロールパネルがひらきました。コントロールパネルの中から目的のものを探すのはとても難しいですね。
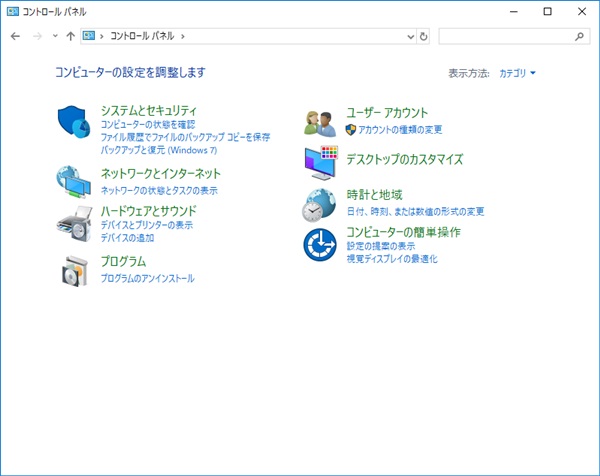
しかもここに表示されているのは一部で、この中にもたくさんの項目がありますからね。
コントロールパネルの中を検索
コントロールパネルの中を検索するには、右上にあるテキストボックスに入力します。
ここでは「デバイスマネージャー」を探してみます。テキストボックスに「デバイスマネージャー」と入力します。
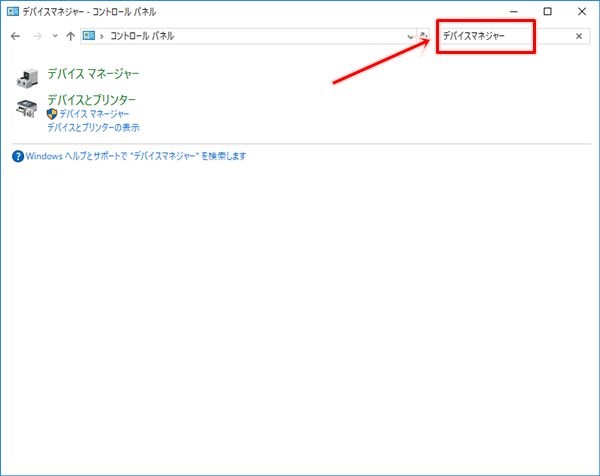
すると「デバイスマネージャー」が表示されました。
入力したのは「デバイスマネジャー」ですが、「デバイスマネージャー」を表示できました。正確には違いますよね?
検索した文字列は「マネジャー」ですが、正式名称は「マネージャー」です。でも検索できました。このような些細な間違いがあっても検索できるようです。
もし正確な名前がわからない場合は、覚えている一部の名前を入力すれば、検索できるかもしれないので、ぜひ検索してみてください。
コントロールパネルを検索するメリット
これでコントロールパネルを検索できました。
コントロールパネルを検索するメリットは何といっても速い!
ということです。
「えーっと、デバイスマネージャーはどこにあったかなー?」
と、ぐるぐるコントロールパネルを見回していると時間がかかってしまいます。
でも検索すれば、5秒以内には確実にたどり着けます。この速度感はとてもいいと思います。
コントロールパネルの中を1つ1つ目で追って探すのではなく、検索する!
Windows10のコントロールパネルの検索はおススメですので、ぜひ活用してみてください!
以上、Windows10でコントロールパネル内に見つからないときの検索方法でした。
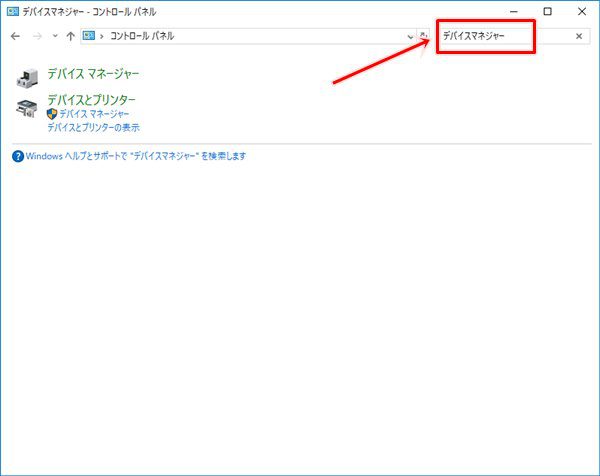
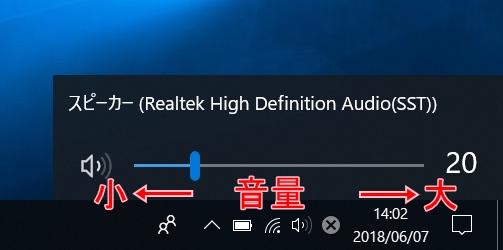
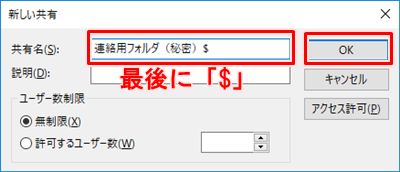
コメント