Windows10では、共有フォルダを隠すことができます。
共有フォルダなのに隠す??
隠し共有フォルダとは、エクスプローラーのネットワークの一覧からは参照できませんが、フルパス(アドレス)を入力すれば参照できるというものです。
つまり、知っている人だけがアクセスできるフォルダです。
今回は、Windows10で隠し共有フォルダを作成する方法を紹介します!
隠し共有フォルダを作成する方法
それではさっそく、Windows10の隠し共有フォルダを作成していきましょう!
共有フォルダを設定します
まずはエクスプローラーを起動します。
共有したいフォルダを選択し、右クリックします。右クリックのメニューの中から「特定ユーザー」をクリックします。
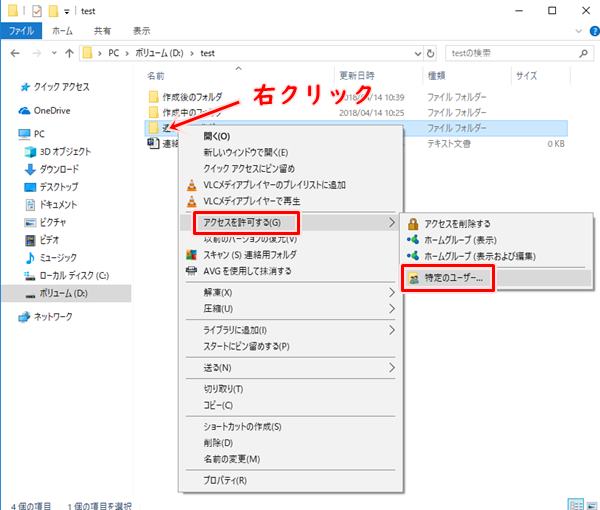
ネットワークアクセスが開きます。共有する相手を選択します。誰でも見れるようにするには「Evryone」を選んで「追加」ボタンをクリックします。
特定の人だけにアクセスさせたい場合は、そのユーザーを選択して「追加」ボタンをクリックします。
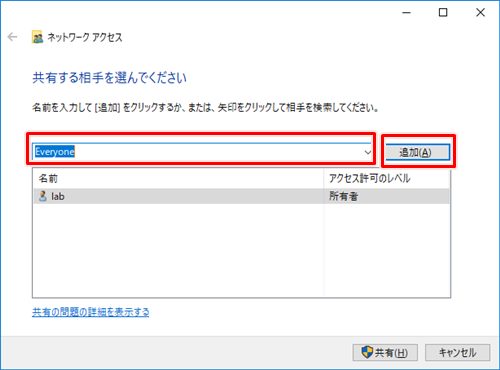
アクセス許可のレベルを設定します
次にアクセス許可のレベルを設定します。
- 読み取り・・・表示専用。ファイルを作ったり、変更することはできない
- 読み取り/書き込み・・・ファイルを作ったり、変更したり、削除することもできる
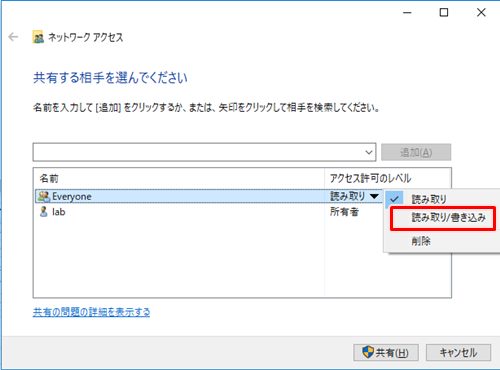
共有相手がなんでもできるようにするには「読み取り/書き込み」にしておき、参照だけの場合は「読み取り」にします。
アクセス許可のレベルの設定が完了したら、「共有」ボタンをクリックします。
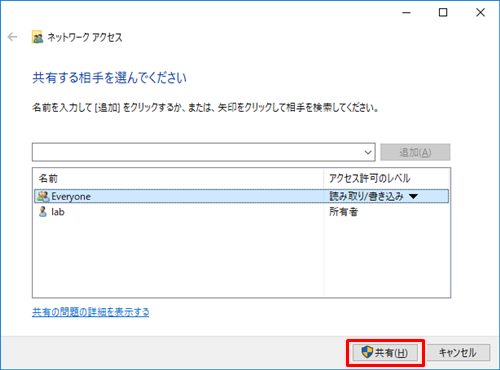
これで隠し共有フォルダ「連絡用フォルダ(秘密)」を作成することができました。
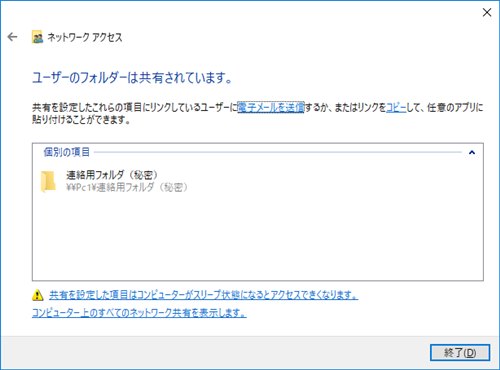
共有名を変更します
次に共有名を変更します。先ほど共有設定したフォルダを右クリックして「プロパティ」をクリックします。

「共有」タブの中の中央にある「詳細な共有」をクリックします。
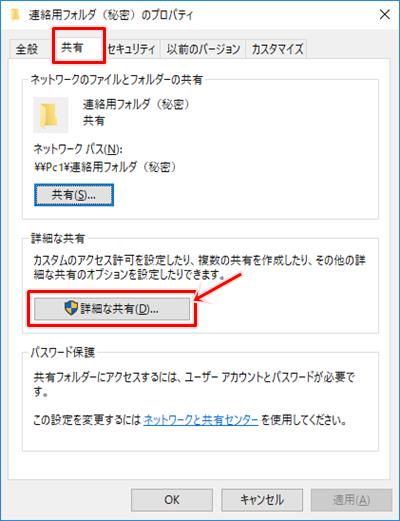
詳細な共有がひらきます。「追加」ボタンをクリックします。
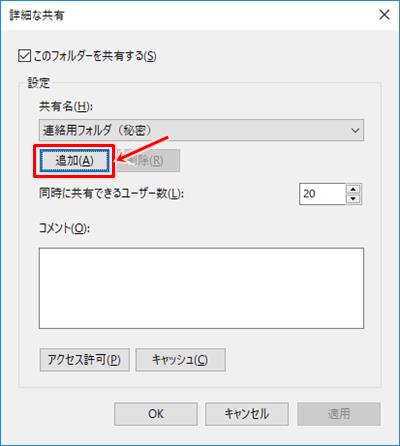
共有名をつけます。共有名とは他のパソコンからこのフォルダを参照するときの名前です。基本的には現在のフォルダ名と同じ名称にしておいた方がわかりやすいと思います。
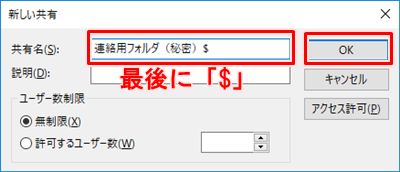
そしてこの共有名の最後に「$」をつけます。この「$」が共有名の最後についていると隠しフォルダとなります。
これで隠しフォルダの設定は完了しました。
共有名を削除する
「$」をつけた隠しフォルダ用の共有名を追加しましたが、既存の共有名が残っています。
既存の共有名は「$」がついていない・・・つまりエクスプローラーのネットワークから誰でも参照できてしまいます。
なので既存の共有名を削除します。
先ほどの「詳細な共有」から「$」がついていない方の「共有名」を選択します。
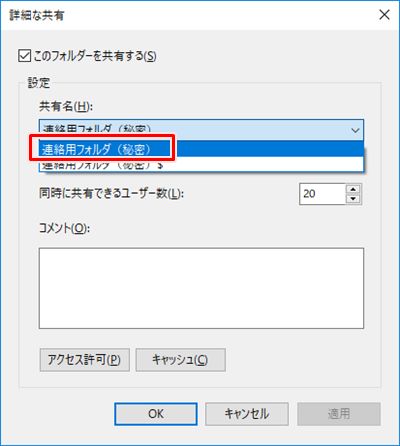
「$」がついていないのを確認してから「削除」ボタンをクリックします。
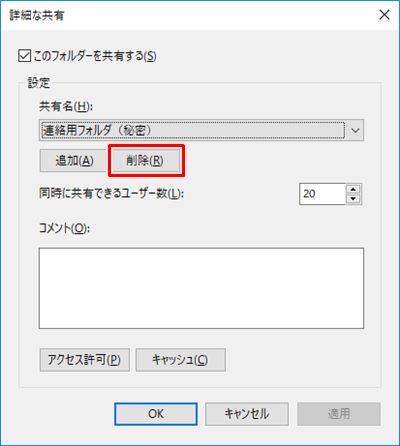
再度、「共有名」を選択して、「$」マークつきの共有名しかないことを確認します。これで共有名の設定は完了です。
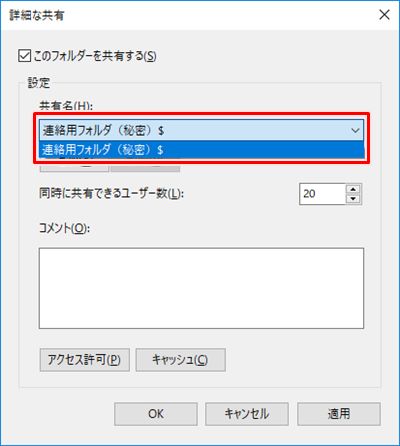
共有フォルダの参照
共有フォルダが2つあります。
- 連絡用フォルダ(秘密)・・・共有フォルダ。隠しフォルダ
- 連絡用フォルダ・・・共有フォルダ
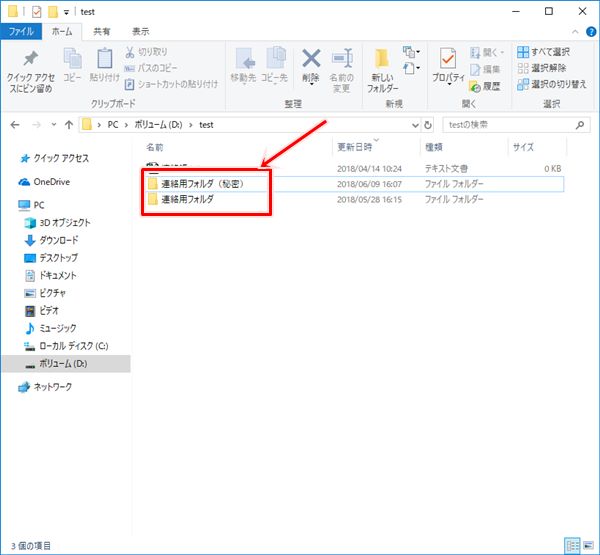
他のパソコンから共有できるかどうか確認してみましょう!
エクスプローラーから共有先のパソコンをクリックします。
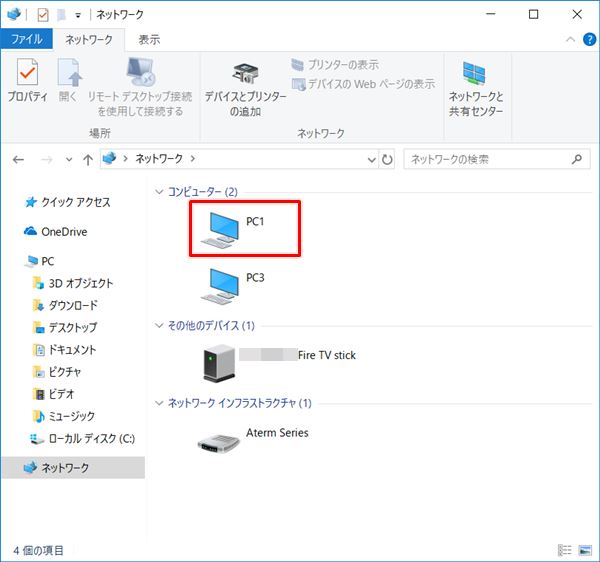
認証画面が起動します。ユーザー・パスワードを入力し、「OK」ボタンをクリックします。
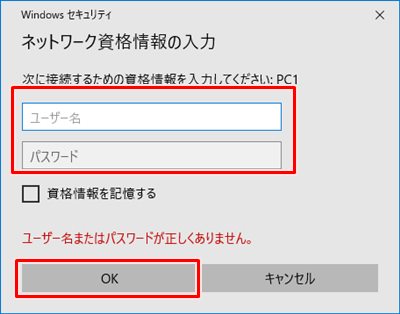
共有フォルダにアクセスできました。「連絡用フォルダ」は表示されますが、「連絡用フォルダ(秘密)」は表示されませんね。隠しフォルダの設定がうまくいきました。
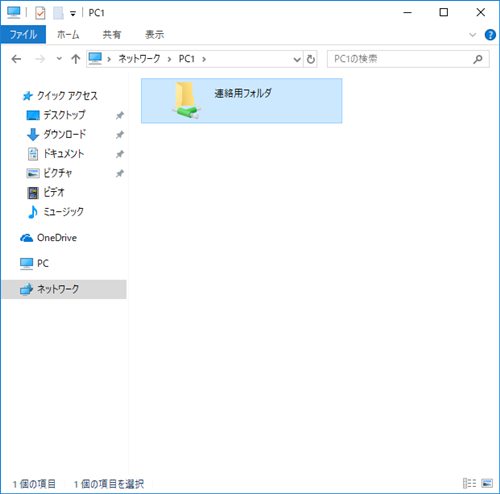
それではパスを入力してアクセスしてみます。
エクスプローラーを開いて、アドレスバーに「\\コンピュータ名\共有名$」と入力します。最後にエンターキーをおすと、隠しフォルダへアクセスできました。
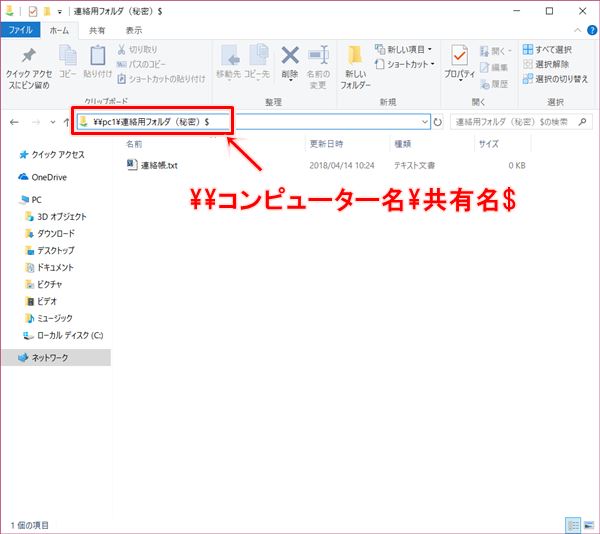
これで共有フォルダを作成し、隠し共有フォルダにして他から見えないようし、フルパスを入力することで実際に参照することができました。
ちょっとした機能ですが、以外と便利な「隠しフォルダ」。「人には知られたくないけど、共有にしておいて他からアクセスしたい」ときにはとても便利な機能です。ぜひ活用してみてください!
以上、Windows10で隠し共有フォルダを作成する方法でした。
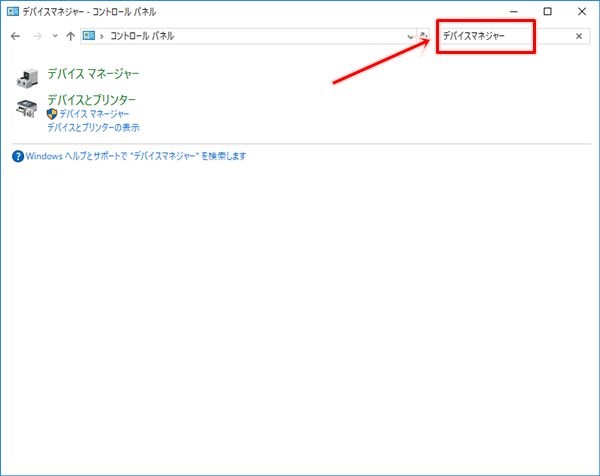
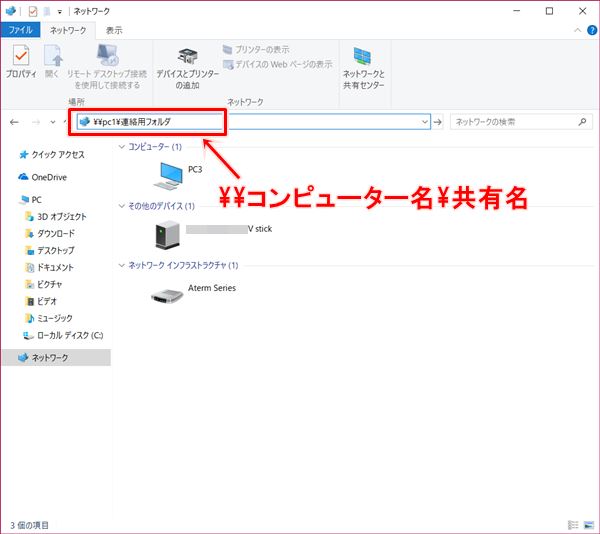
コメント