Windows10のシステムが使うTempフォルダー(一時フォルダー)の場所は自由に変更することができます。
システムTempフォルダー(一時フォルダー)は、アプリのインストーラーが一時的に使用したり、サービスが使用したりするシステム作業領域です。
Cドライブの容量が圧迫されたら、システム作業領域を別のドライブへ移動する方法もあります。
今回は、Windows10のシステムTempフォルダー(一時フォルダー)の場所を変更する方法を紹介します!
Windows10のシステムTempフォルダー(一時フォルダー)の場所を変更する
今回はシステムが使用する一時領域の場所を変更します。システムの一時作業領域の場所を変更する方法はこちらを参照してください。
参考ページ:Windows10 Tempフォルダー(一時フォルダー)の場所を変更する
システムTempフォルダー(一時フォルダー)の場所
Windows10のシステム一時作業領域は、通常、CドライブのWindowsフォルダーにあります。
システムTempフォルダー(一時フォルダー)のパス
C:\Windows\Temp
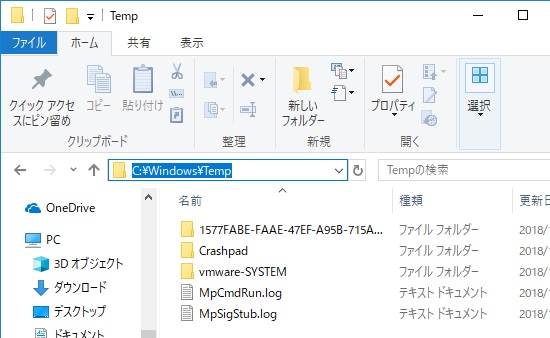
システムTempフォルダー(システム一時フォルダー)をDドライブに移動する
では、このシステム一時フォルダー(Tempフォルダー)をCドライブからDドライブへ移動します。
Dドライブでフォルダーを作成
先にDドライブへフォルダーを作成します。任意のフォルダーを作成してください。ここではCドライブと同じ構成のフォルダーをDドライブに作成しました。
作成したフォルダー: D:\TMP
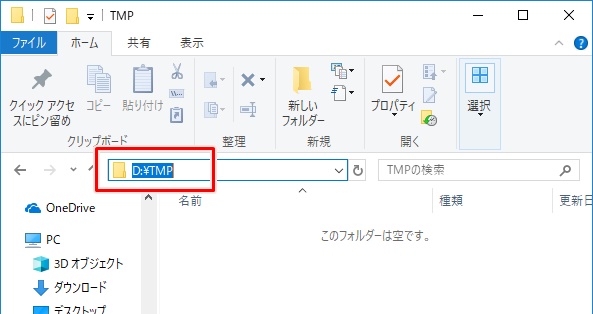
システム環境変数
コントロールパネルをひらきます。スタートメニューから「Windowsシステムツール」→「コントロールパネル」をおします。

コントロールパネルがひらきました。「システムとセキュリティ」をクリックします。
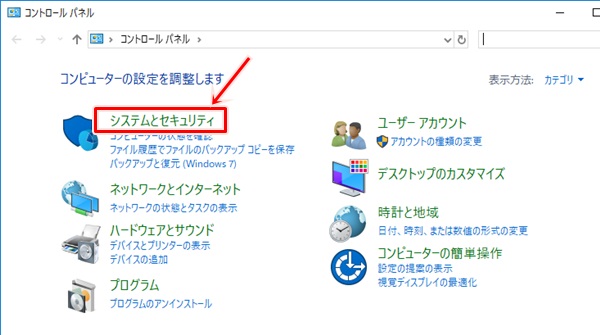
「システム」をクリックします。
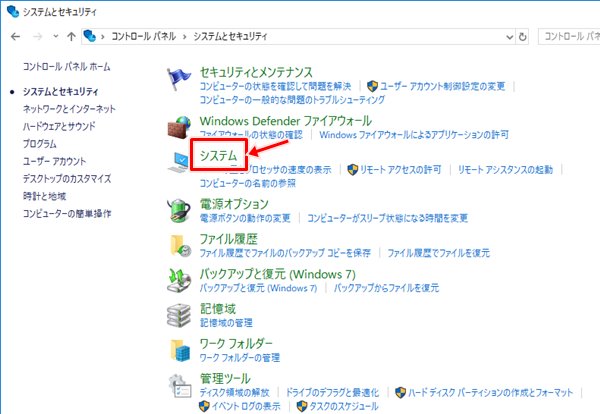
左サイドバーにある「システムの詳細設定」をクリックします。
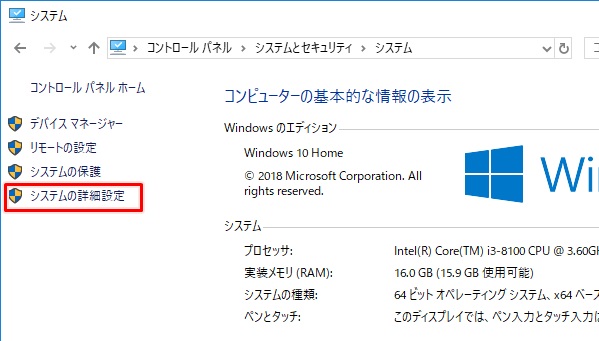
下にある「環境変数」をクリックします。
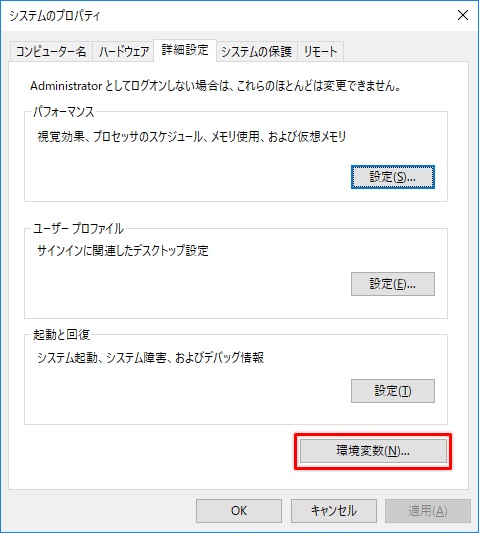
現在の環境変数が表示されます。画面下側にある「システム環境変数」にシステムが使用する一時作業領域「TEMP」「TMP」があります。
「TEMP」「TMP」はCドライブのWindowsフォルダーになっていることがわかります。
「TEMP」をクリックし、「編集」ボタンをおします。
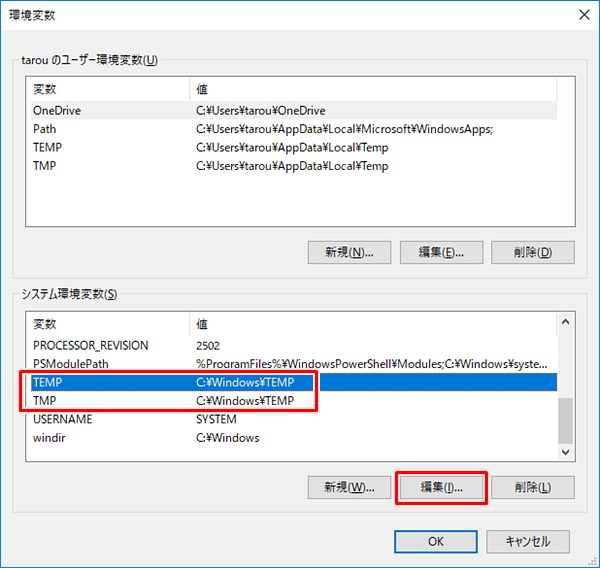
ユーザー変数の編集画面が開きます。「ディレクトリの参照」をクリックします。

フォルダーを指定して任意のフォルダーに変数値を編集できました。「OK」ボタンをおします。
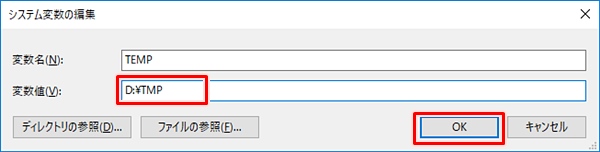
同じように、「TMP」もDドライブのフォルダーへパスを変更します。最後に「OK」ボタンをおします。
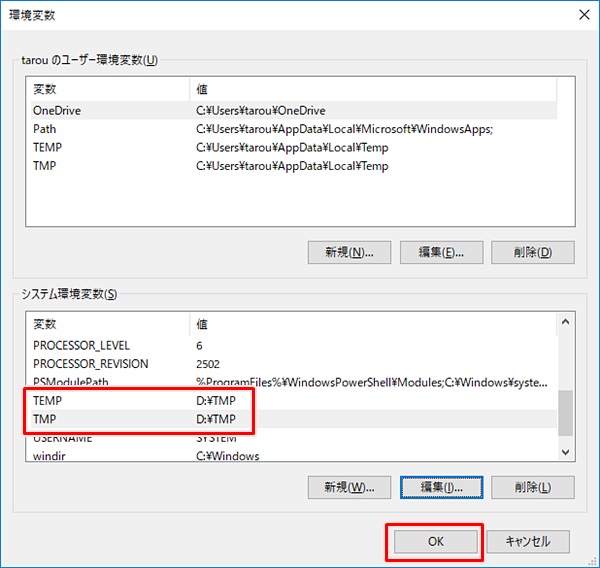
これで、Windows10のシステムが使用するTempフォルダー(一時フォルダー)である「TEMP」「TMP」の場所をCドライブからDドライブへ変更することができました。
再起動してDドライブのTMPフォルダーを確認してみると、システムの一時ファイルが作成されていました。
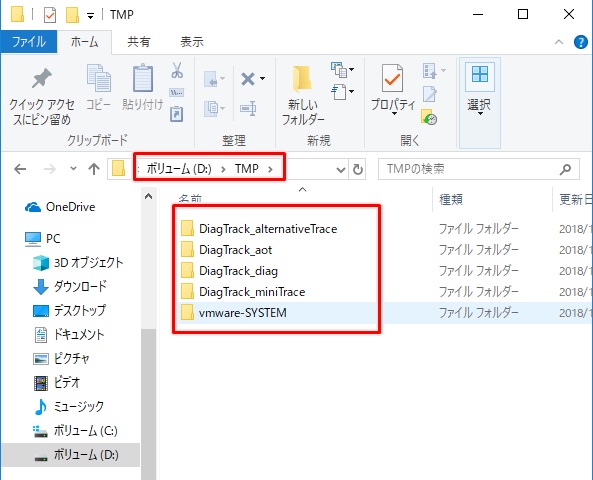
Cドライブが容量一杯になってしまい、少しでも空きを確保したい場合などは、このようにシステムTempフォルダーをDドライブをはじめとする他のドライブへ移動してはどうでしょうか?
以上、Windows10のシステムTempフォルダー(一時フォルダー)の場所を変更する方法でした。
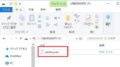
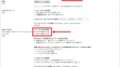
コメント