Windows10では、ネットワークのパソコンが表示されないときがあり、そんなときは共有フォルダがひらけません。
今回は、Windows10でネットワークのパソコンが表示されず共有フォルダが開けない場合の対処方法として、共有フォルダのパス(UNC)を手入力してひらく方法を紹介します!
パソコンが表示されない。共有フォルダが表示されない。
ネットワークにパソコンが表示されない
Windows10で共有フォルダを開く場合、エクスプローラーを開いてネットワークをひらきます。そこで1つ問題点があります。それは、
ネットワークのパソコンが表示されないときがある
ということ。
この画像のようにネットワークにパソコンが1つも表示されない時があります。本当は複数のパソコンがネットワークにいるのに・・。これでは共有フォルダを開けませんね。それでは困ってしまいます。
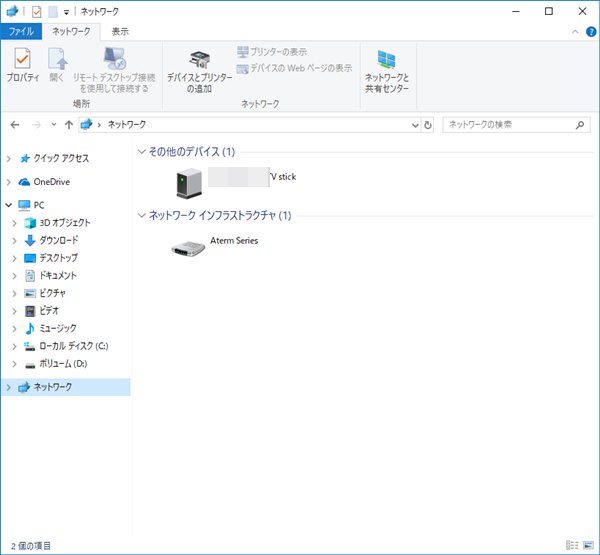
そんなときは、エクスプローラーのアドレスバーに共有フォルダのパス(UNC)を手入力してひらきましょう!
共有フォルダのパスを手入力する(コンピュータ名、IPアドレス)
ネットワークにパソコンが表示されない場合は、パスを直接手入力して接続してみましょう!
まずはスタートボタンを右クリックして「エクスプローラー」をひらきます。
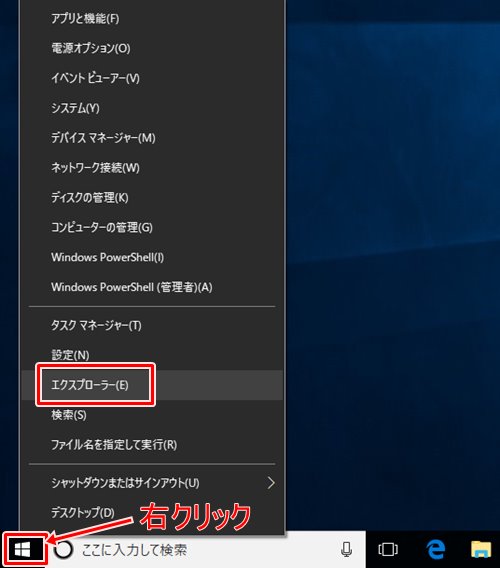
エクスプローラーの上にある「アドレスバー」に共有フォルダのパスを入力します。
共有フォルダのパスは「\\コンピューター名\共有名」です。
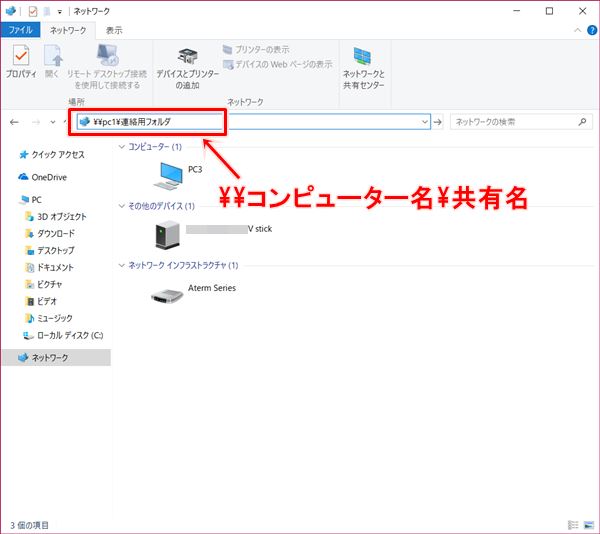
例、接続先の情報
- 接続先のコンピューター名・・・pc1
- 共有フォルダの名前・・・連絡用フォルダ
- IPアドレス・・・192.168.1.10
ここでは接続したいパソコンのコンピューター名が「pc1」、共有名が「連絡用フォルダ」であるため、パスは「\\pc1\連絡用フォルダ」となります。
コンピューター名はIPアドレスでも構いません。
アドレスバーに入力するパス
- \\pc1\連絡用フォルダ
- \\192.168.1.10\連絡用フォルダ
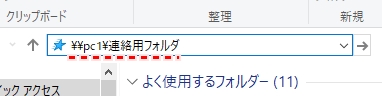
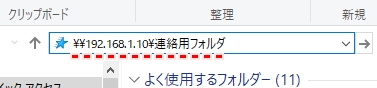
上記のようにコンピュータ名、もしくはIPアドレスと共有フォルダ名を直接アドレスバーに入力し、ENTERキーをおします。
認証画面が起動します。ユーザー・パスワードを入力し、「OK」ボタンをクリックします。
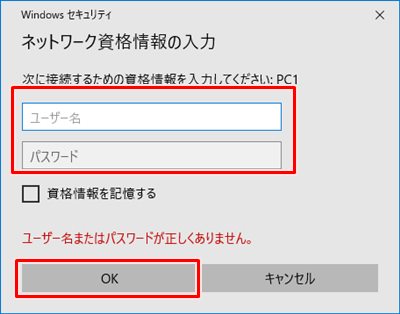
共有フォルダにアクセスできました。

ネットワークにパソコンが表示されなくても、共有フォルダのパスをアドレスバーに入力し、実際に参照することができました。
これで今後もネットワークにパソコンが表示されても困らなくなりますね。
以上、Windows10でネットワークのパソコンが表示されず共有フォルダが開けない場合の対処方法でした。
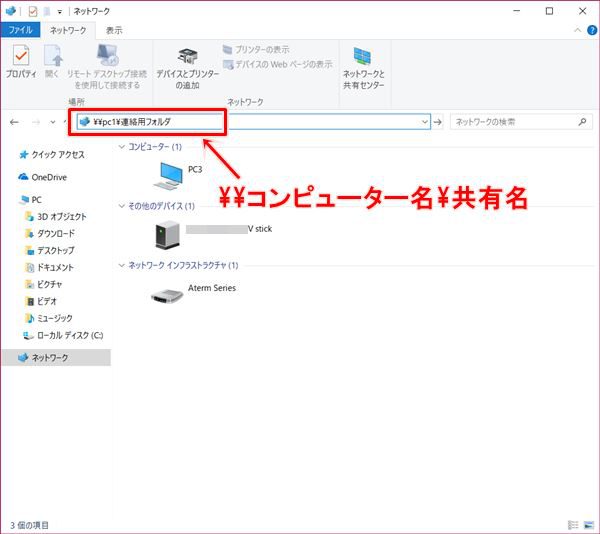
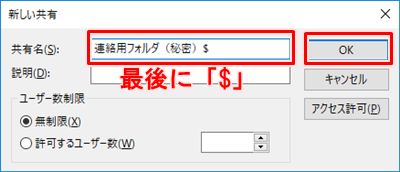
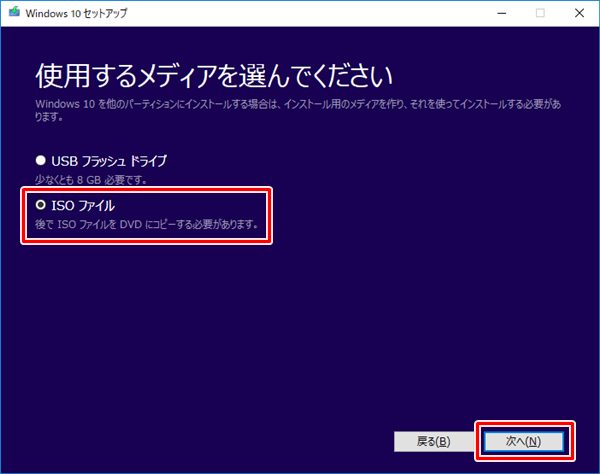
コメント