Windows10 ではデスクトップ以外に好きな場所にショートカットを作成することができます。
デスクトップへショートカットを作成することはできるけど、デスクトップ以外へショートカットを作成する方法ってわからなかったりするですよね。
今回はデスクトップ以外の好きな場所にショートカットを作成する方法を解説します!
デスクトップへショートカットを作成するにはこちらを参照してください。
参考記事:Windows10 デスクトップへショートカットを作成する方法
ショートカットとは
Windows10のショートカットはファイルを開くための近道となるものです。
ファイル自体がとても深い階層にあったり、場所がよくわからなくなるケースがあります。その都度ファイルを探すのはとても手間で面倒です。
ファイル自体をわかりやすい場所へ移動すればいいけれど、会社・ビジネス・家族でファイルを共有している場合は、移動することもできません。
そんなときはショートカットが有効です!ショートカットを好きな場所に作成しておけば、いつでもファイルに素早くアクセスできます。
ショートカット自体はただのリンクなので、ショートカットを消してもファイルは消えません。
ショートカットを作成する方法
リボンでショートカットを作成する
Windows10 でショートカットを作成する方法の1つ目はリボンを使って作成します。
まずはショートカットを作成したいファイルもしくはフォルダを選択します。リボンにある「コピー」をクリックしてコピーします。コピーは「Ctrl」+「C」でもコピーできます。
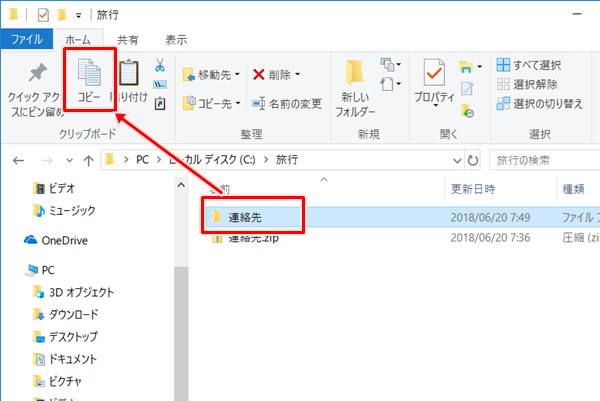
コピー先のフォルダをひらきます。そこでリボンにある矢印のアイコンの「ショートカットの貼り付け」アイコンをクリックします。

するとショートカットが作成されました。
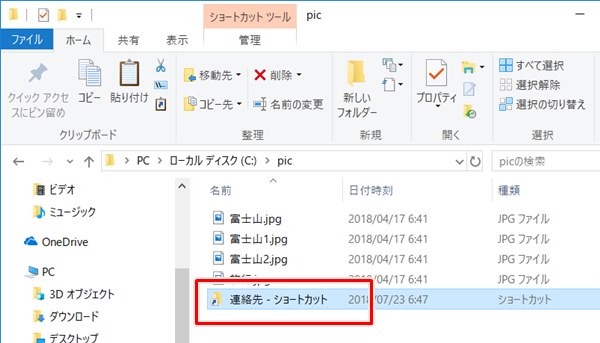
これで任意の場所にショートカットを作成することができました。
右クリックでショートカットを作成する方法
Windows10 でショートカットを作成する方法の2つ目はマウス操作で右クリックをして作成します。
先ほどと同じようにまずはショートカットを作成したいファイルもしくはフォルダを選択します。リボンにある「コピー」をクリックしてコピーします。コピーは「Ctrl」+「C」でもコピーできます。
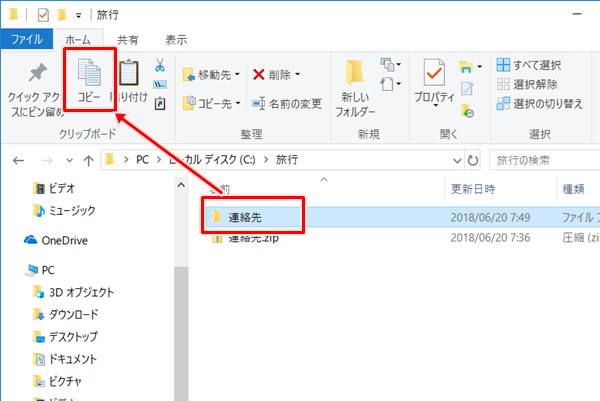
コピー先のフォルダをひらきます。そこで右クリックをし、「ショートカットの貼り付け」をクリックします。
.jpg)
これで任意の場所に右クリックでショートカットを作成できました。
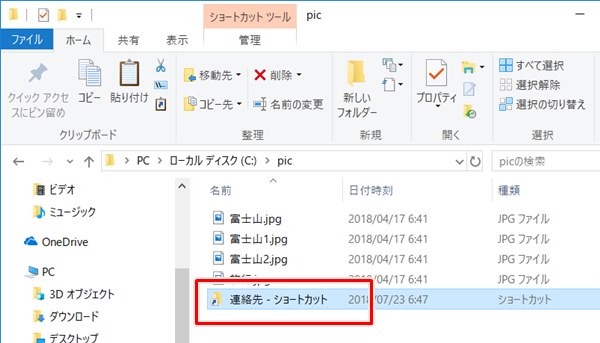
Windows10 でデスクトップではなく任意の場所にリボンやマウスを使ってショートカットを作成することができました。
以上、Windows10 でデスクトップ以外へショートカットを作成する方法でした。
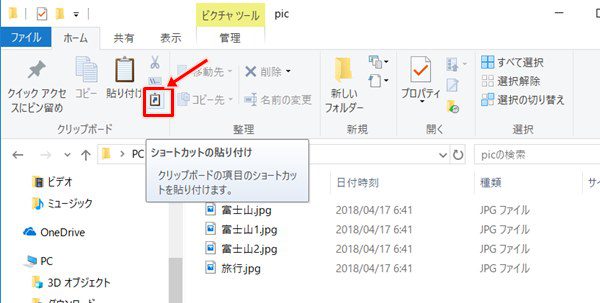
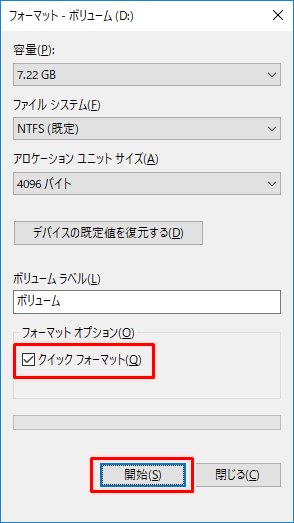

コメント